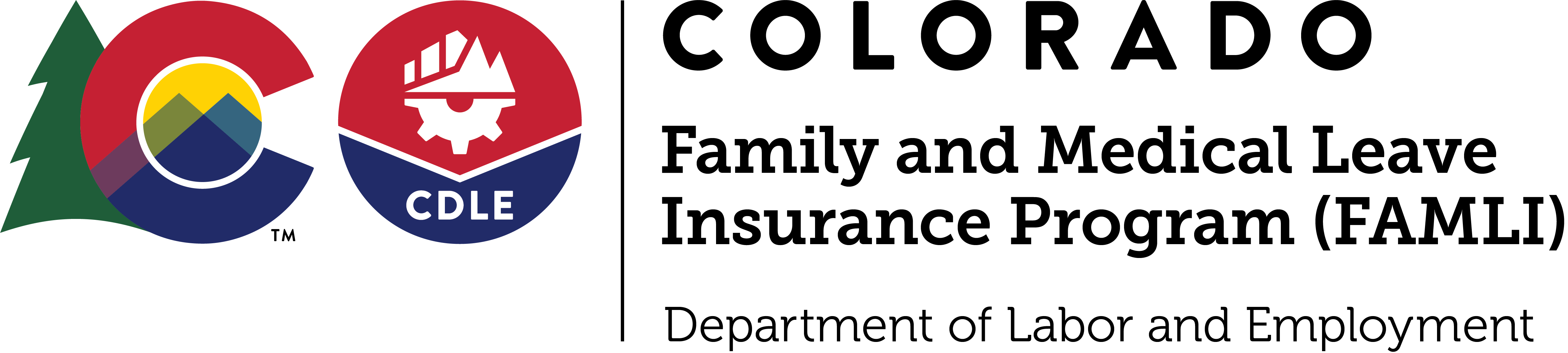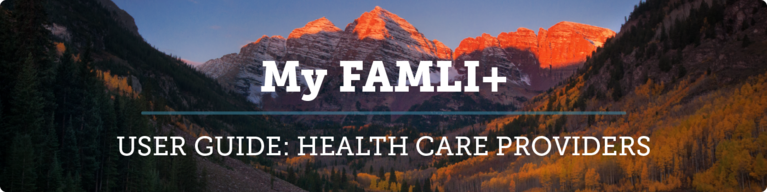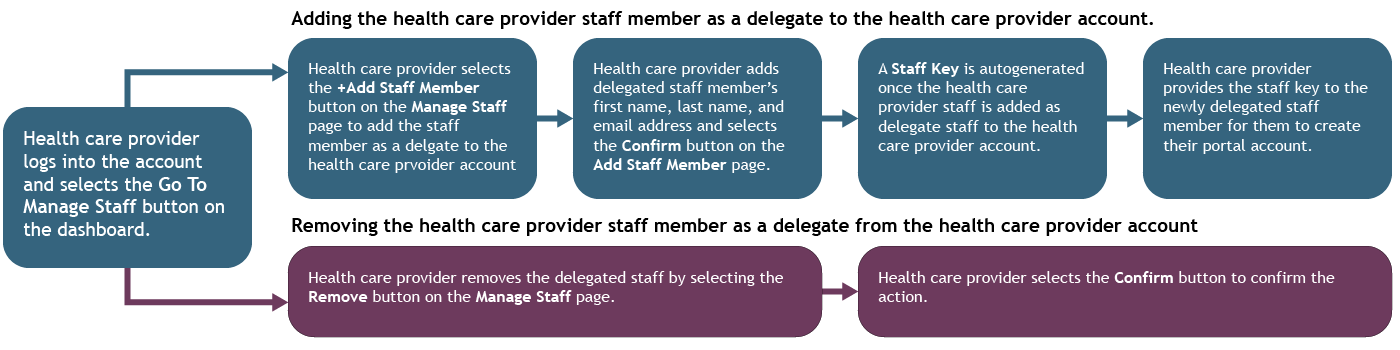My FAMLI+ User Guide for Health Care Providers
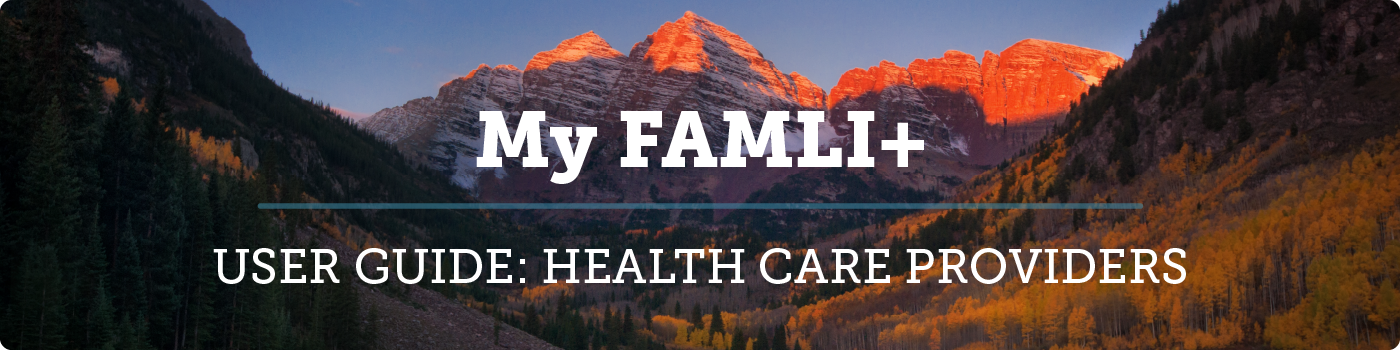
My FAMLI+ is a secure system providing Health Care Providers online access to manage the primary tasks of Colorado’s paid Family and Medical Leave Insurance (FAMLI) program — including submitting license information, managing claims, providing account access to staff and more. Health care providers who register in My FAMLI+ will be able to provide an elevated patient experience by supporting them — and their families — when a serious health condition prevents them from working. Your patients won’t have to fill out paperwork, and you’ll be able to manage everything all online.
Welcome Page
Access your account by selecting the Log into My FAMLI+ button on famli.colorado.gov. The Welcome page is where you will login or create your account.
Instructions to create a new Health Care Provider account
- Select the Create Account button. You will be taken to the Create a Login.gov Account to Access My FAMLI+ page.
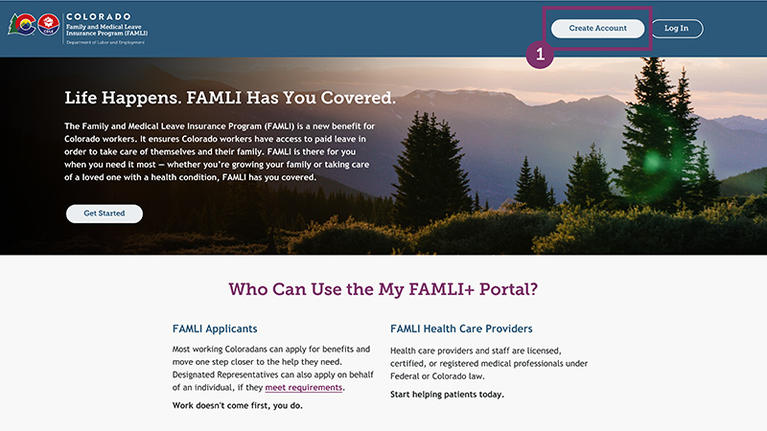
- Create a Login.gov account by selecting the Create an Account button on the Login.gov page. Once the account is set up, you will automatically be taken to the Let’s Get Started page on the My FAMLI+ portal. In the event you need to change an email address after account creation, this must be done through Login.gov. This cannot be done within the portal itself.
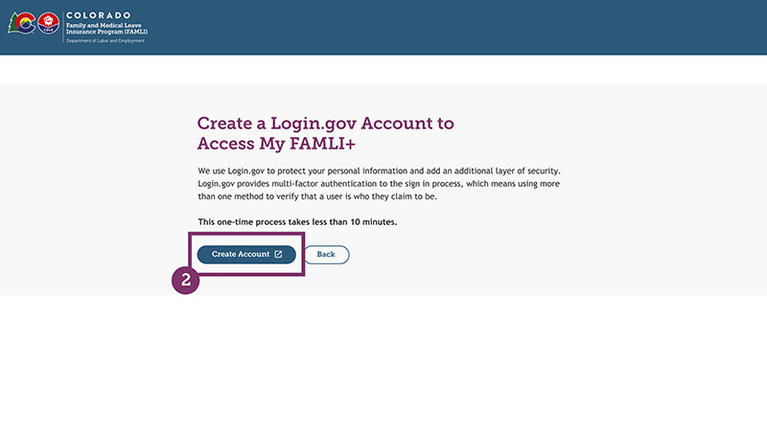
To ensure your account information is kept private and secure, each user is required to register through Login.gov. This technology provides multi-factor authentication to the login process. Multi-factor authentication simply means the use of more than one method to verify that a user is who they claim to be and adds an additional layer of security to protect your personal information.
Registering as a health care provider in My FAMLI+ is done in multiple steps, so we can verify that the person initiating the registration is the person responsible for accessing the account online. This verification is completed when you validate it using an email link sent during the registration process.
Instructions to create a new Login.gov account
- Once you select the Create Account button, you will be taken to the CDLE FAMLI login page within Login.gov. Select the Create an Account button.
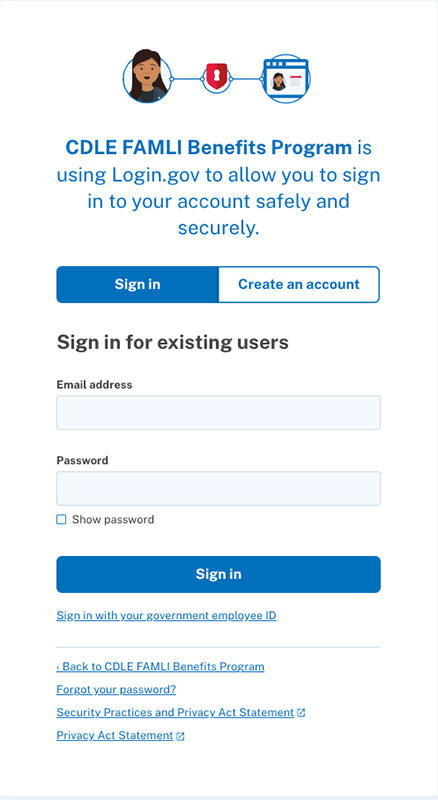
- From the Create your Account page, enter the email address you wish to use and set your language preference. Check the box to indicate that you have read Login.gov’s rules of use before selecting Submit.
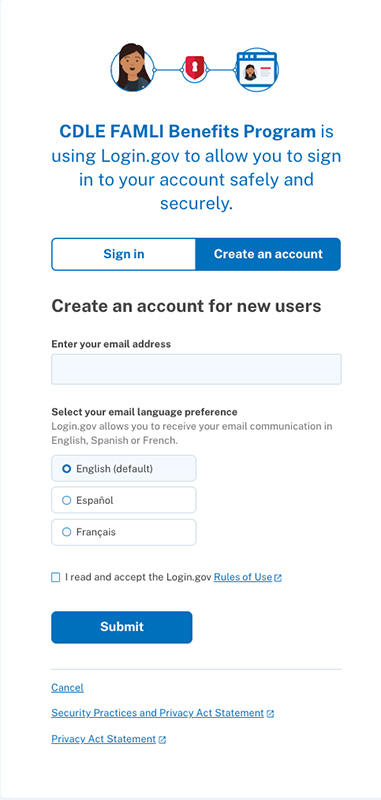
- Once you have selected Submit, you will receive an email from Login.gov to confirm your email. Select the Confirm email address button in that email.
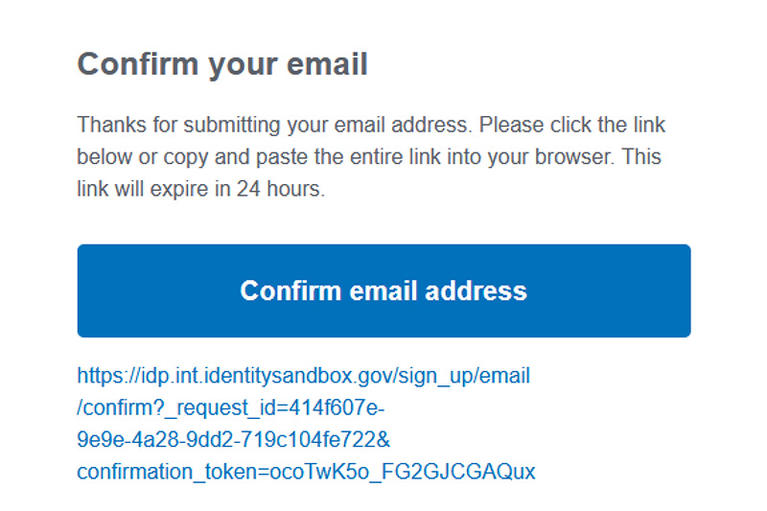
Language settings in Login.gov do not change the language in the My FAMLI+ Portal itself. This setting only affects the language used in system e-mails generated by Login.gov.
- You will be taken back to Login.gov to create your password. Once you have created your password, select Continue.
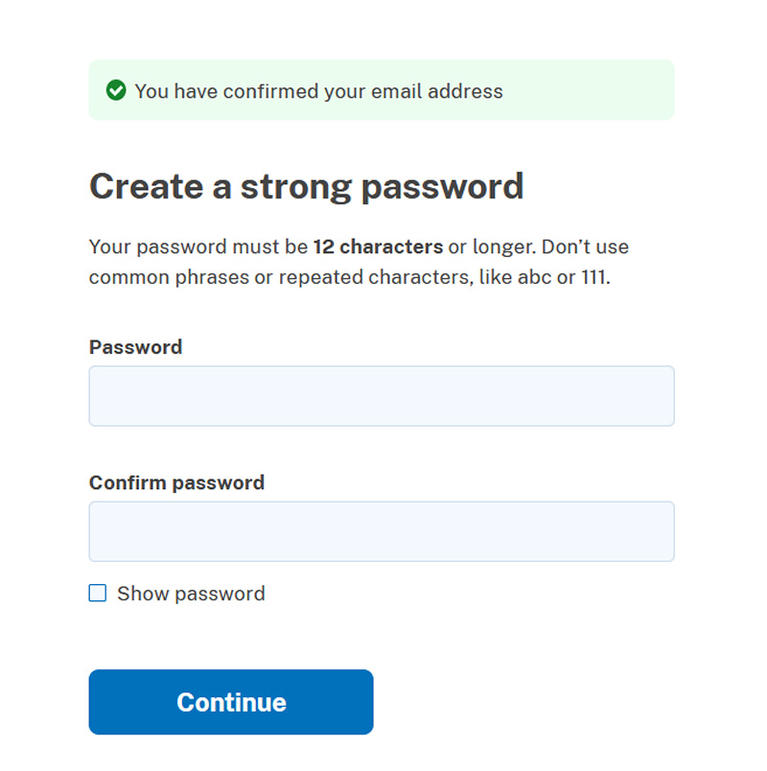
- Login.gov will prompt you to set up an authentication method. Choose your preferred method and select Continue.
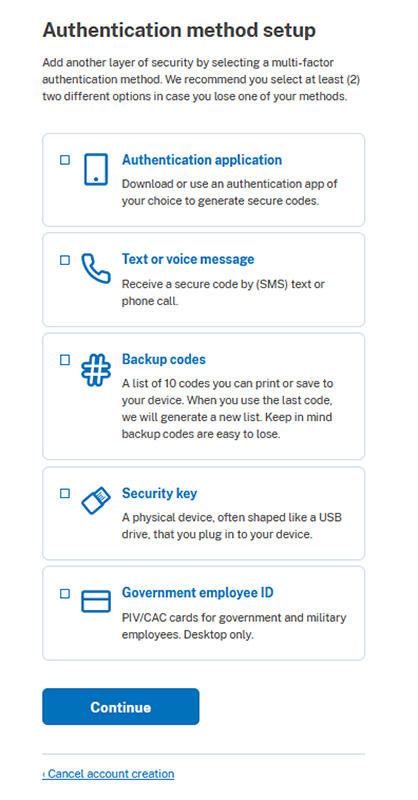
- You will be notified by Login.gov when you have successfully authenticated your account. You have the option of adding a second authentication method here, or you can skip this step and proceed to your My FAMLI+ account to complete your registration.
Once the account is set up, you will automatically be taken to the Let’s Get Started page on My FAMLI+.
Instructions to create a new Health Care Provider account
- Select the Manage Patient Claims tile on the Let’s Get Started page. You will be taken to the Select Account Type page.
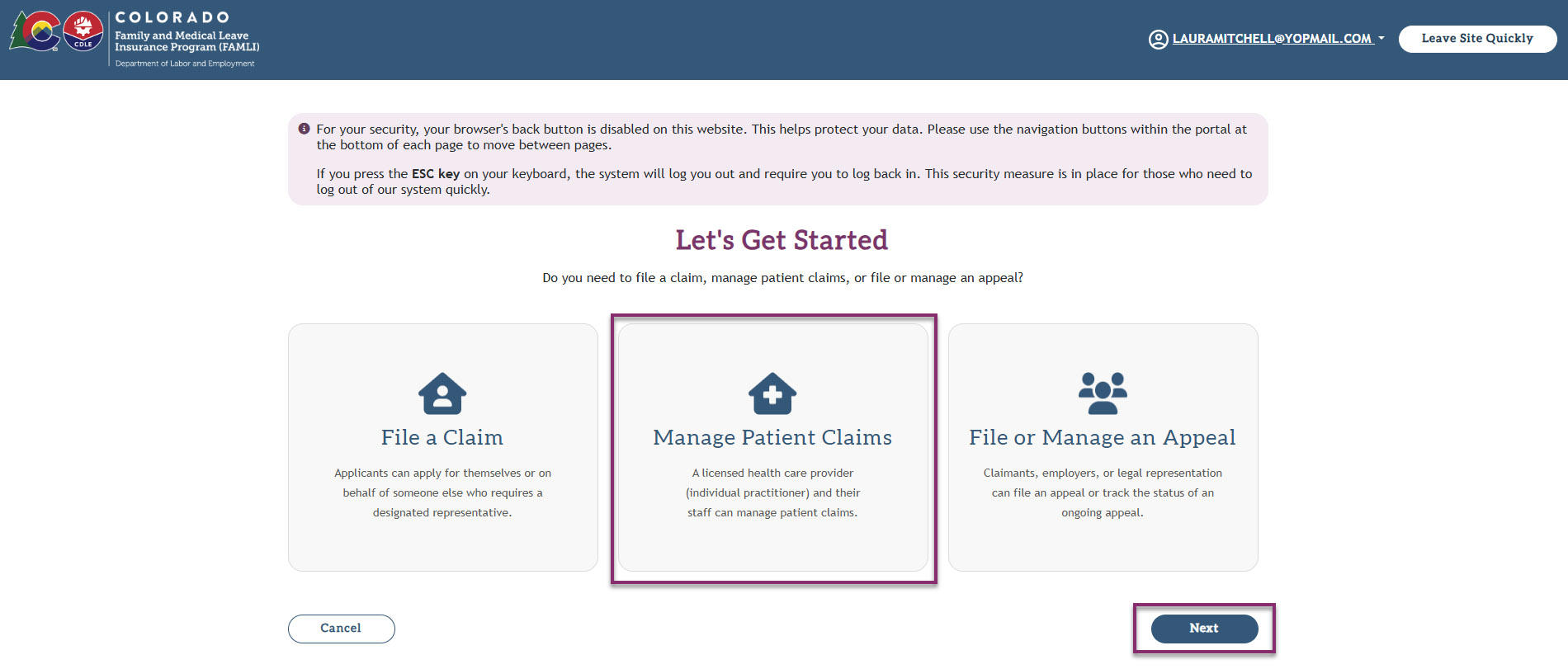
- Select the No button for the Do you have a staff key? question to create an account. A staff key is only necessary if you want to create an account as a staff member for a licensed health care provider who has already created their own health care provider profile. This will allow staff members to manage the account on behalf of the licensed health care provider. We’ll have more on this later.
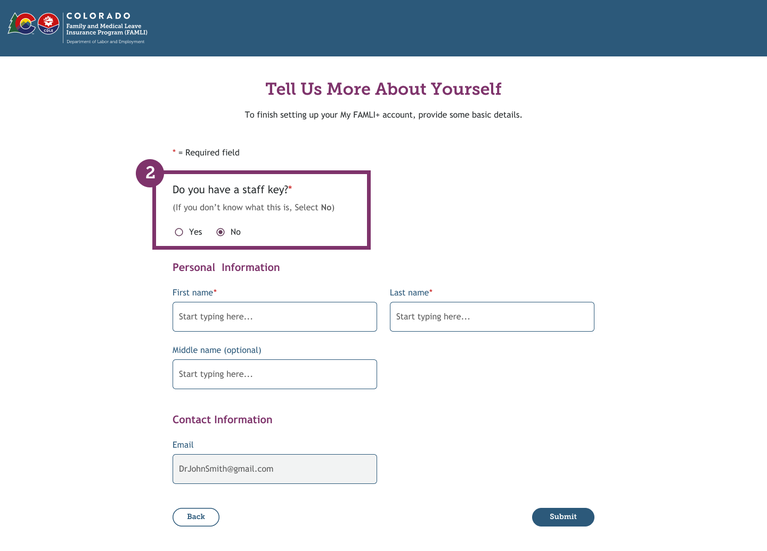
- Enter the following details on the Tell Us More About Yourself page.
- First Name: This field is mandatory.
- Last Name: This field is mandatory.
- Middle Name: This field is optional.
- Contact Information: This field will be auto populated with the email address that you used while creating the account.
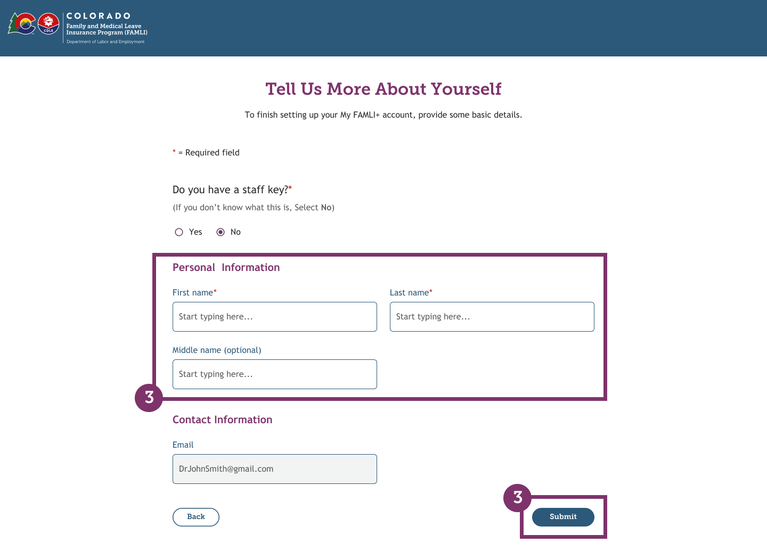
- When you select the Submit button, you will receive a success message indicating that the account was successfully created.
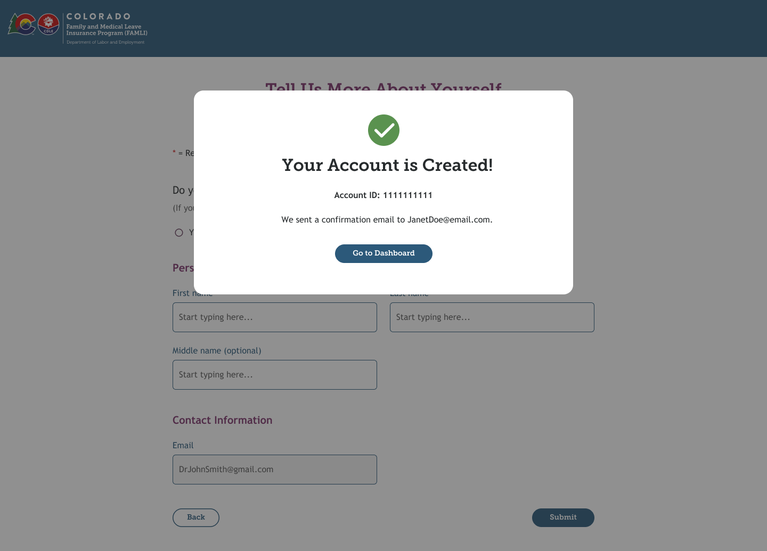
After you have completed the registration process, you can login and access your account from the Health Care Provider page on famli.colorado.gov. Select the Log into My FAMLI+ button.
Instructions for Logging In
- Bookmark the My FAMLI+ login page to find it easily in the future. You can also find it by visiting famli.colorado.gov.
- Select the Log in button. You will be taken to the Login.gov page.
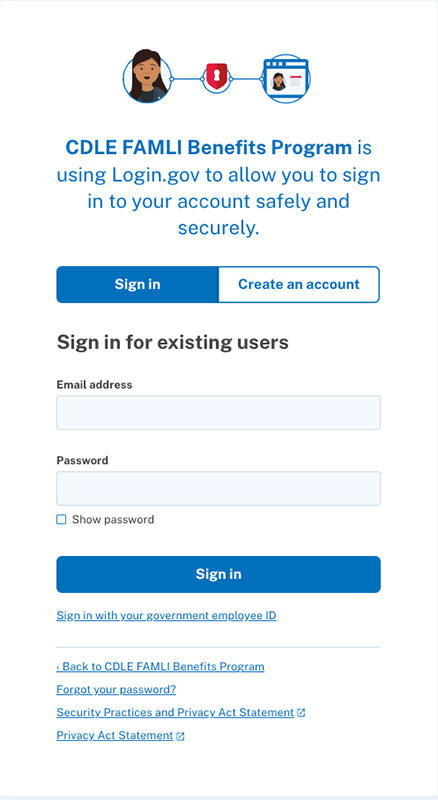
- You will be prompted to authenticate your login. This will be the preferred authentication method you set when you registered through Login.gov, or when you connected your My FAMLI+ account to Login.gov.
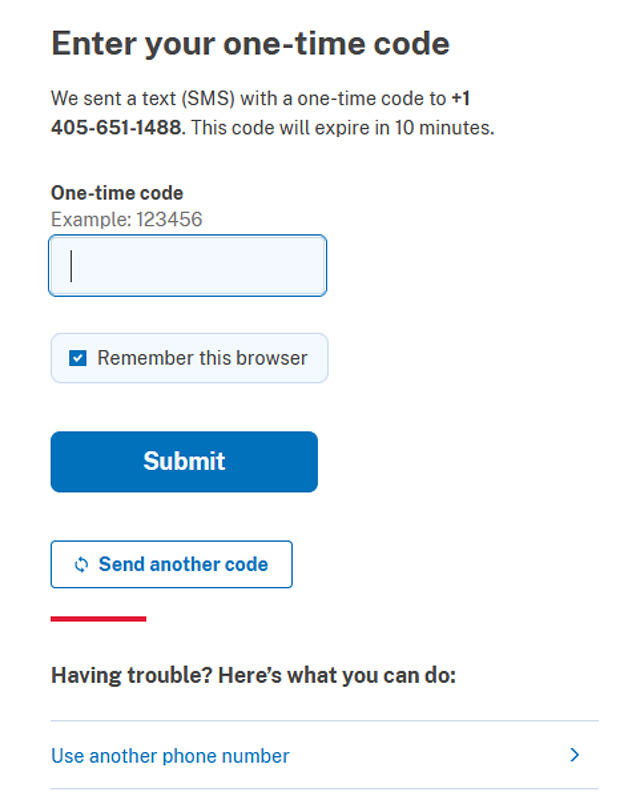
- Once you’ve successfully logged in, you will be taken to your dashboard. You can use the dashboard to perform tasks such as adding delegated staff members as users, upload your license information, or verify a patient’s health condition.
- On the Dashboard screen, you can select your name at the top right of the dashboard to navigate to the My Account Information screen. Here, you can view your account information for the following fields you previously entered:
- First, Middle, and Last Name
- Contact Email
- Phone Type
- Phone Number
- Extension (optional)
- Preferred Contact
- You can edit your account information, so FAMLI has the most up-to-date details. To do so, you can select Edit on the View Account Information screen. You can then edit or add your personal information.
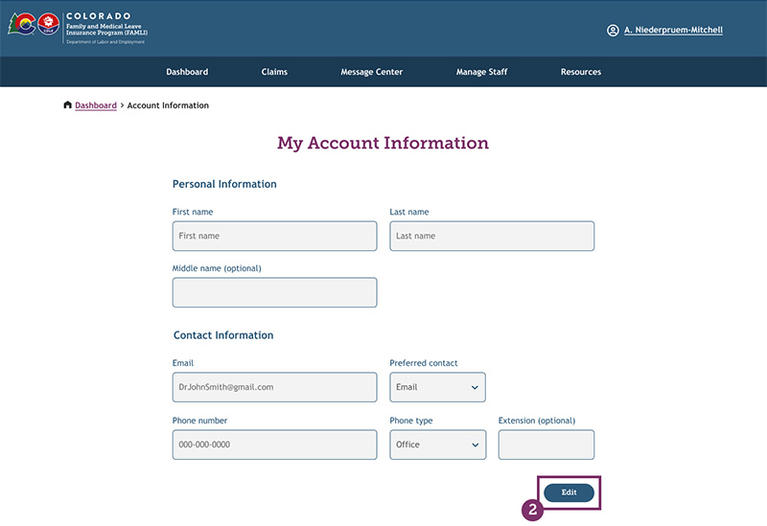
- Once you have updated your information, select Save to validate and save your changes.
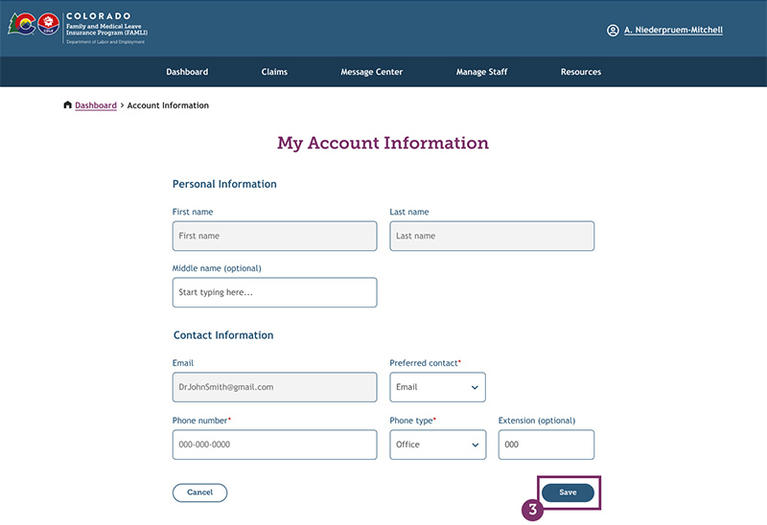
To practice as a licensed health care provider, you must submit your practice information, so it can be verified.
- Navigate to the Provider Details page from the Start Your License Verification message. Here, you will see a progress bar at the top, which tells you how far into the license submission process you are. The progress bar has the following checkpoints:
- Provider Details
- License Details
- Upload Documentation
- Review and Submit
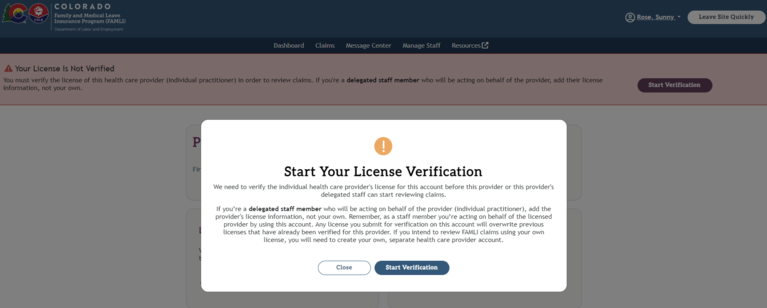
- On the Provider Details page, you need to specify information such as practice name and practice address.
- Select Next to save all form data and navigate to the License Details page.
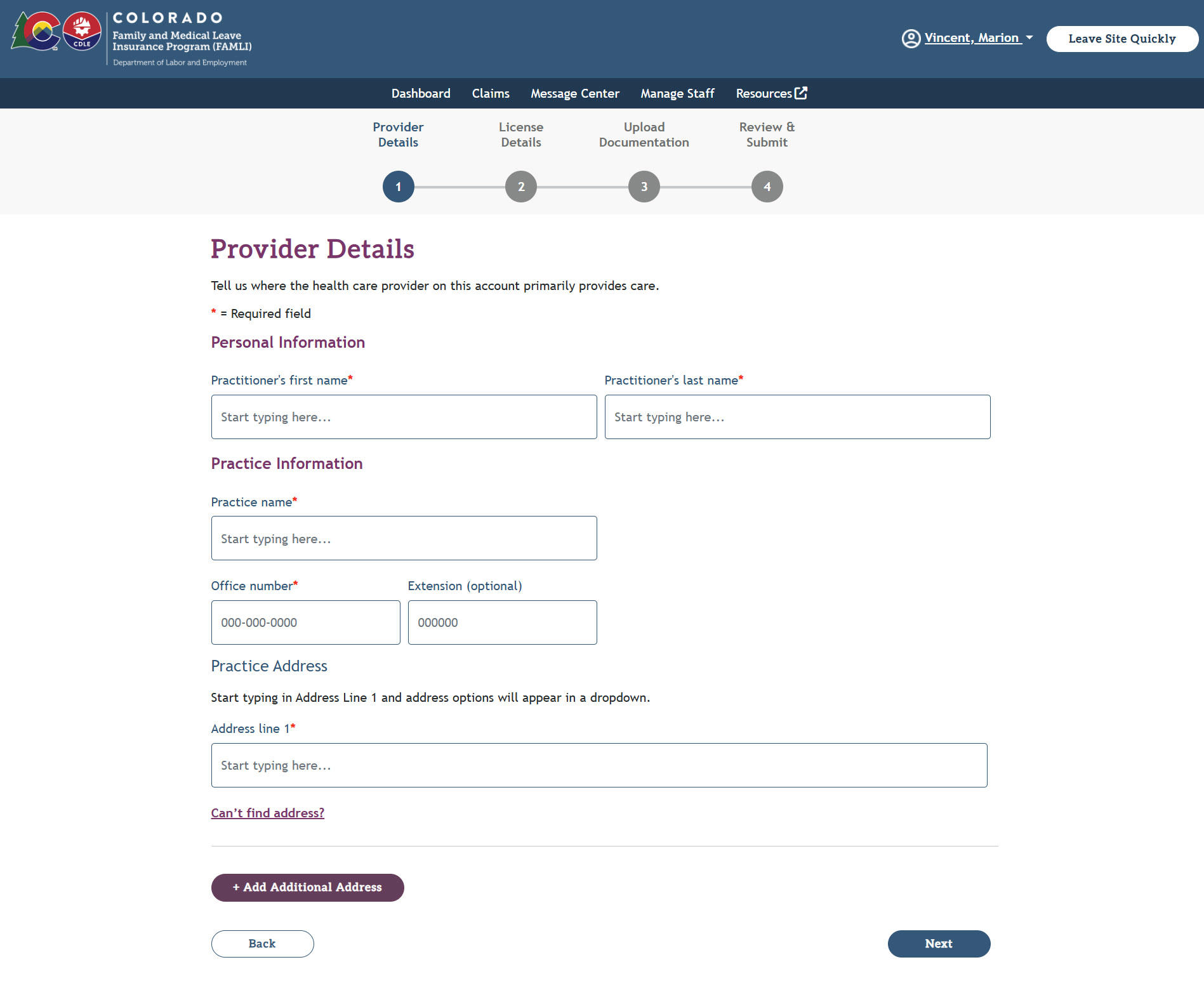
- On the License Details page, you need to specify information such as License type, License number, NPI number and so on.
- Now, select Next.
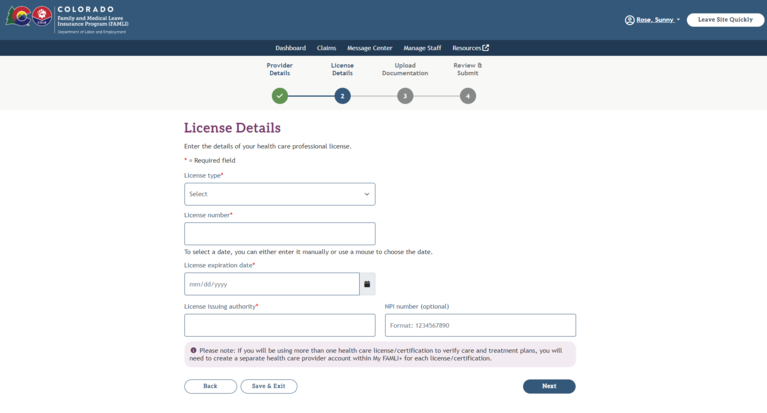
- On the Step 1: License Document(s) page, you must upload the relevant documents by dragging and dropping the files or selecting the Choose File button. You must upload a scanned copy of your actual license/certificate. A website screenshot showing the status of your license/certificate, or similar verification, will not be approved. The acceptable file types are PDF, JPG, PNG, and TIFF.
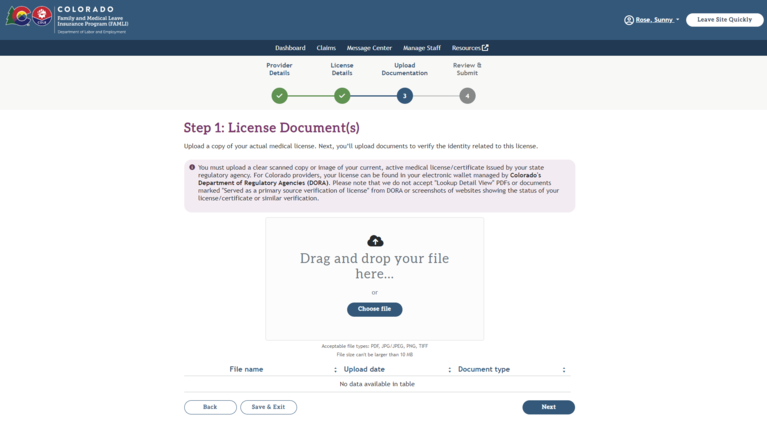
Health Care Providers can delegate staff members to submit license verification information on behalf of the health care provider following the same process.
- Select Next.
- Now, you must upload the Identification Document for the licensed health care provider. It could be a driver’s license, state ID, passport, or a passport card.
- After uploading the file, select Next.
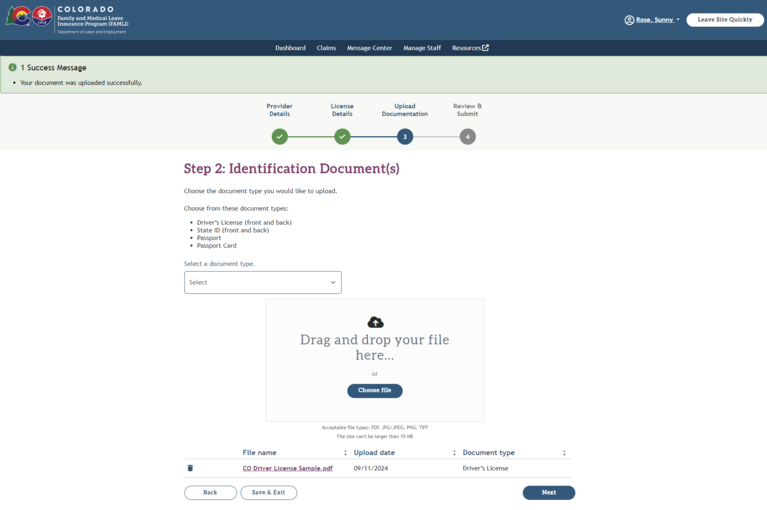
- On the Review & Submit page, you can review the information you have provided, and modify it if needed.
- Once you have ensured that all the information is correct, you can select the Submit button.
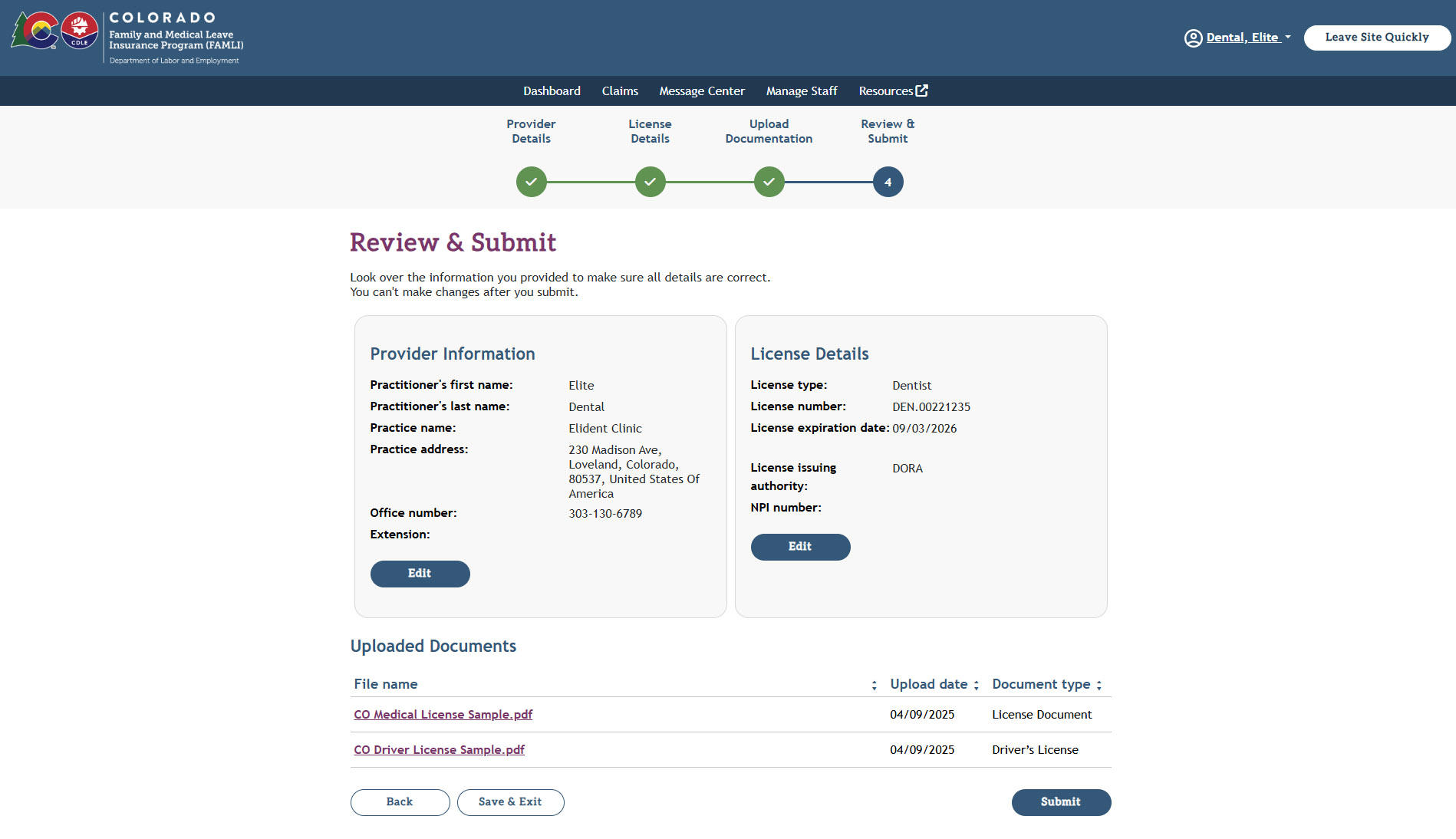
- Upon submitting, a pop-up message is displayed confirming that your request will be reviewed and you will be contacted by FAMLI.
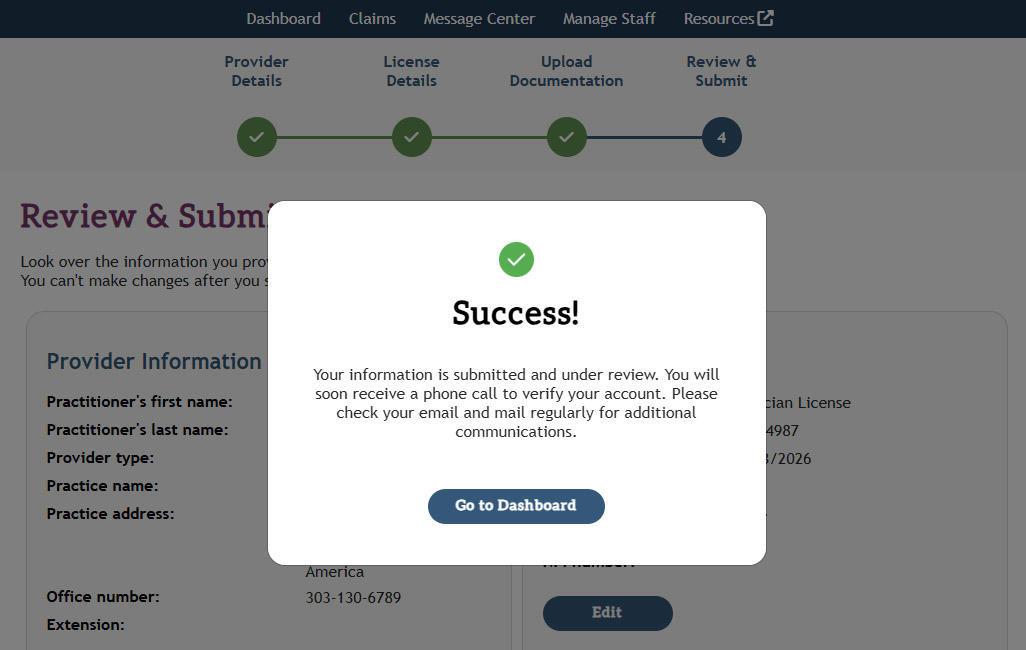
Upon submission, the FAMLI Division will review your information. The Division will send a notice of the verification decision to the health care provider letting them know whether the license has been verified.
If the FAMLI Division is not able to verify the license, then the Division will send an email notification to the account holder with the justification for not verifying the license. The health care provider can then take appropriate actions based on the listed justification to get their license successfully verified.
You can view your license information once your license is verified. You can also update your license verification when it expires.
- From the Dashboard, select the Go to License Information button on the License Information tile.
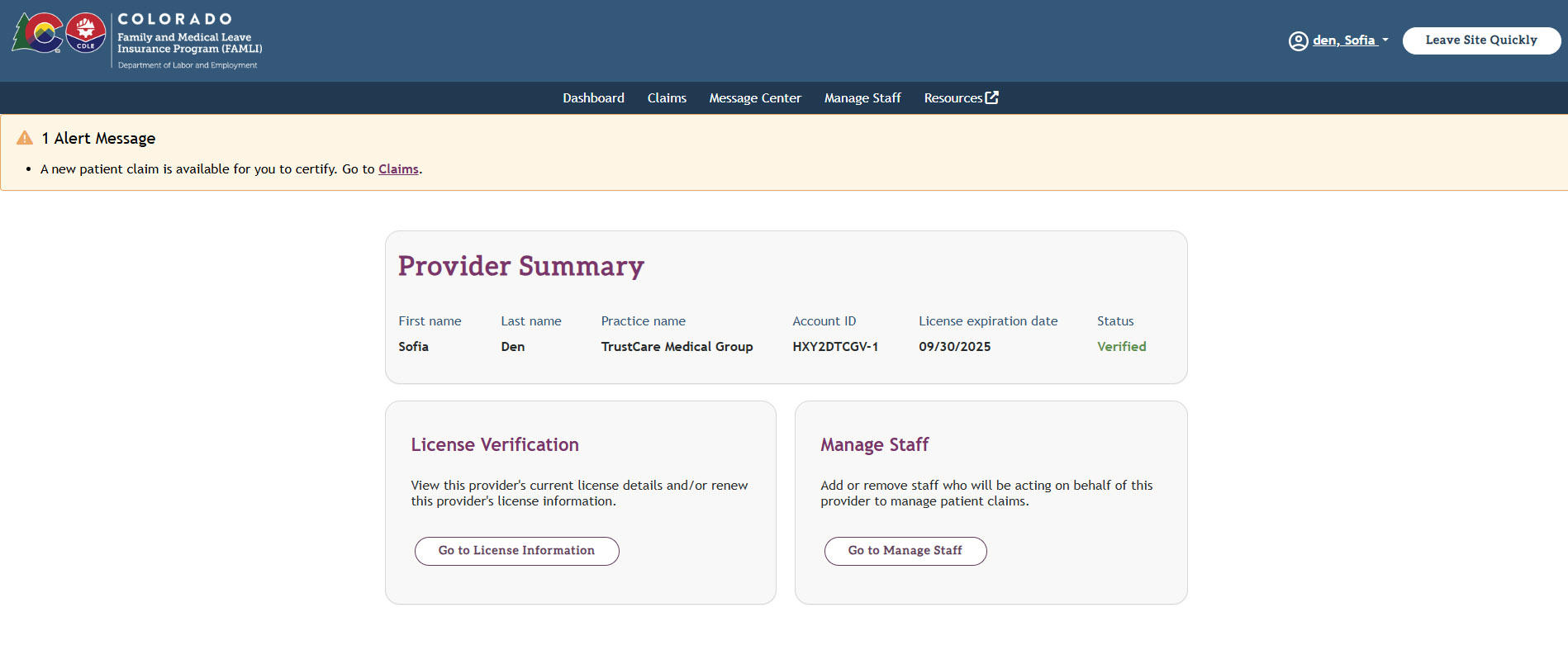
- If you want to update the license information due to failed verification or due to its expiration, you can do so by selecting the Update License Information button.
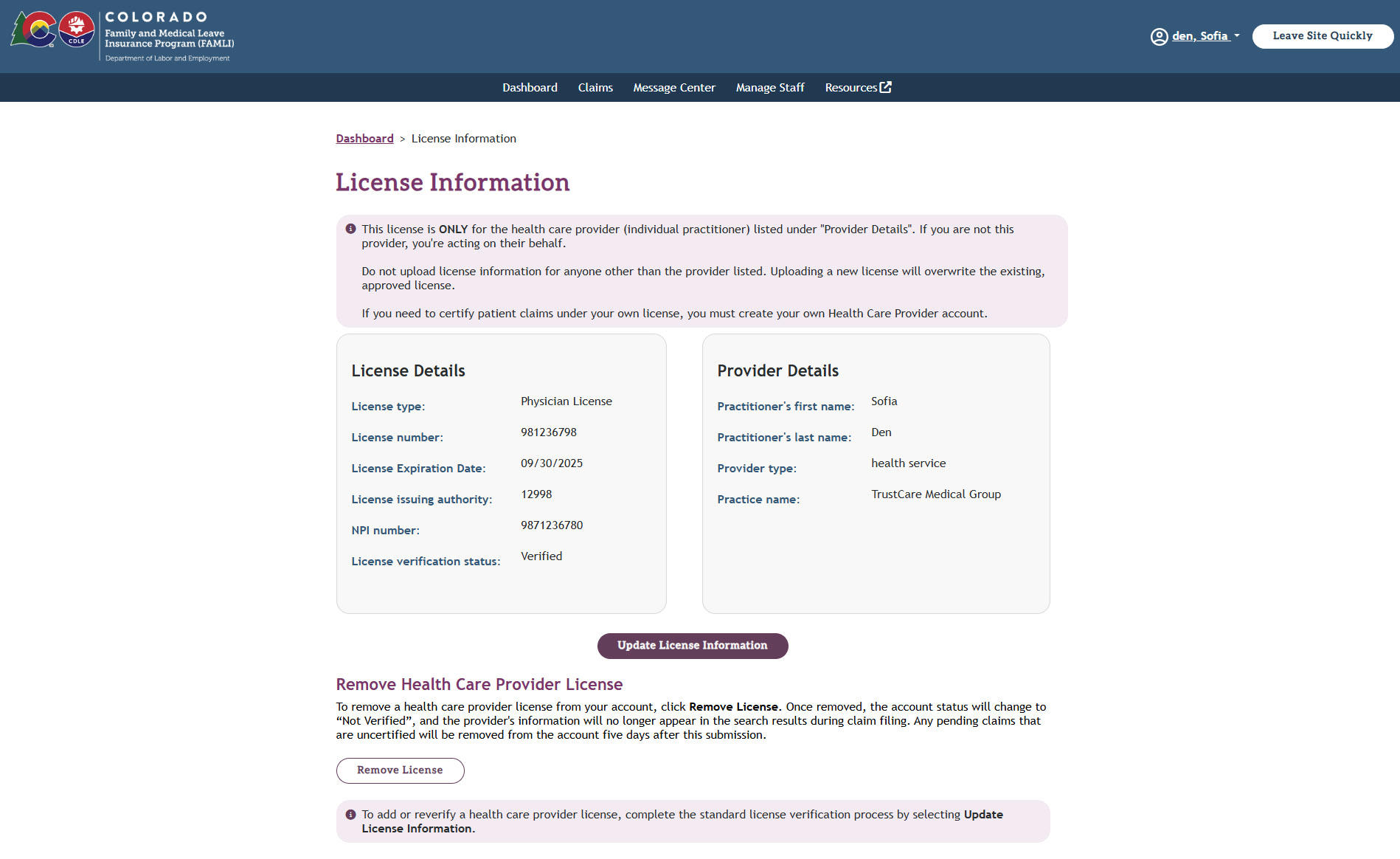
After creating your health care provider account, you have the option to give your staff members access to your account. This will allow your staff to upload your license information and manage claims on your behalf. To register as a delegated staff member, the health care provider must first add the staff member as a delegated staff member.
Here is an overview of the staff management process: View Larger Image
- As a registered health care provider, navigate to the dashboard after logging in and select the Go to Manage Staff button under the Manage Staff section.
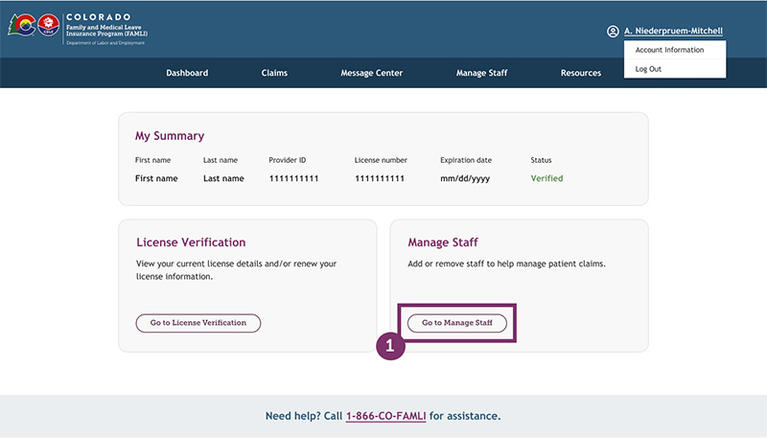
- On the Manage Staff page, select the +Add Staff Member button to add the staff member as a delegate.
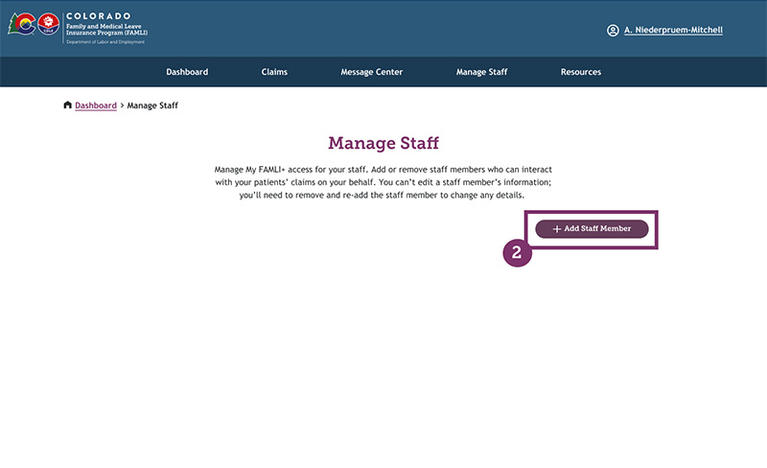
- Enter the following staff information:
- First name
- Last name
- Email address
- Select the Confirm button. A staff key will be generated for the newly added staff member. The key will be displayed on the Manage Staff page.
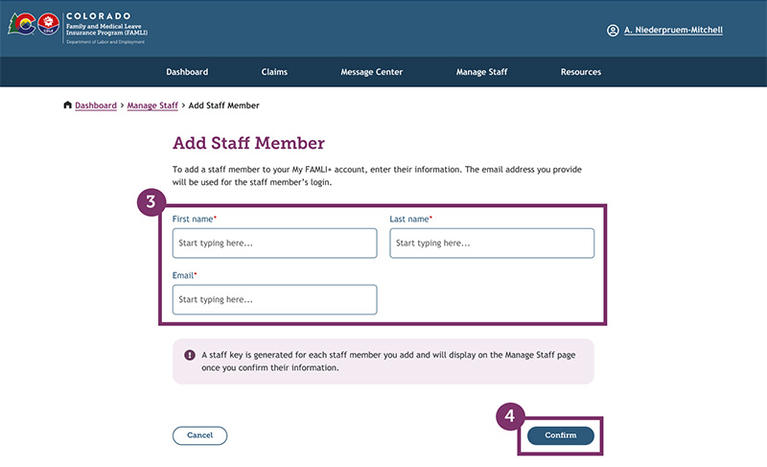
The staff member must use the same email address that the health care provider listed for them in order to access the health care provider’s account.
- A success message appears once the staff member is added. The success message will consist of a staff key and staff email address. You must provide the staff key and email address to the newly added staff member. Staff members will then use the same key to create their staff account. Once the staff account is created, it will be linked to this provider account.
- Select the Continue button on the success message in order to view the newly added staff member on the Manage Staff page. Both staff members and the health care providers will receive a notification to their Login.gov email address that a new staff member has been added to the health care provider account.
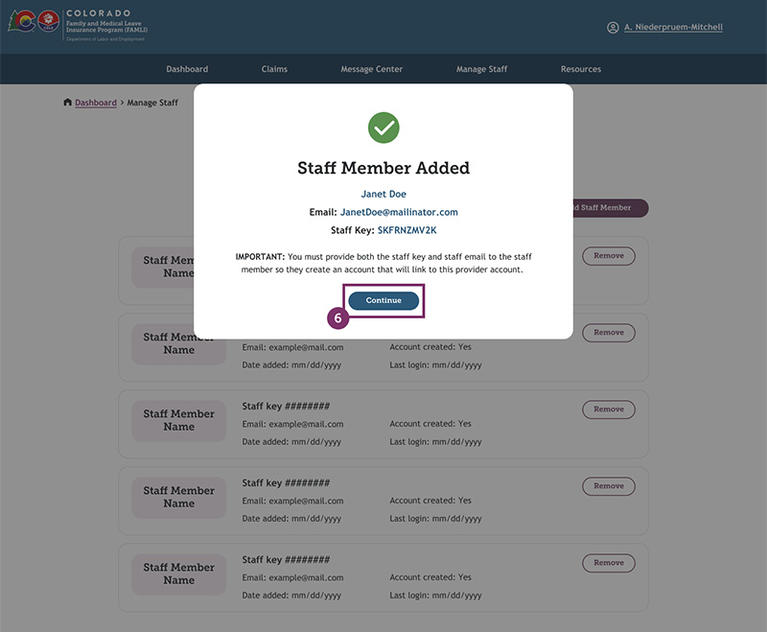
- Similarly, to remove a staff member, select the Remove button for the staff member you want to delete. A pop-up message appears requesting you to confirm the action.
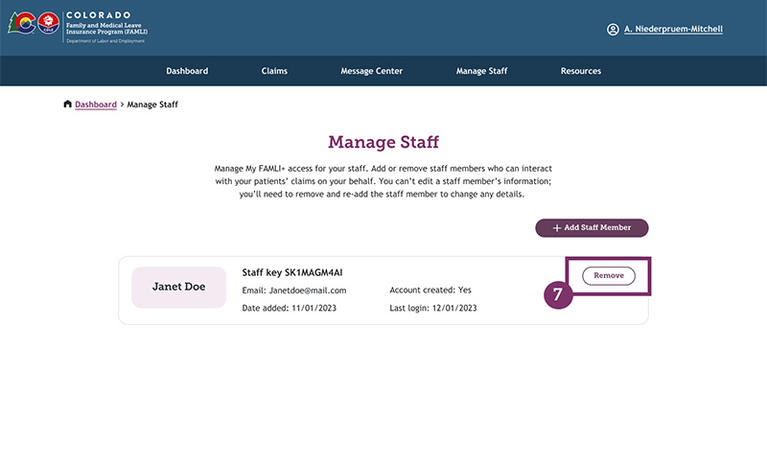
- Select the Confirm button on the pop-up message. On the Manage Staff page, the staff member who was removed will no longer appear on delegate staff member name list.
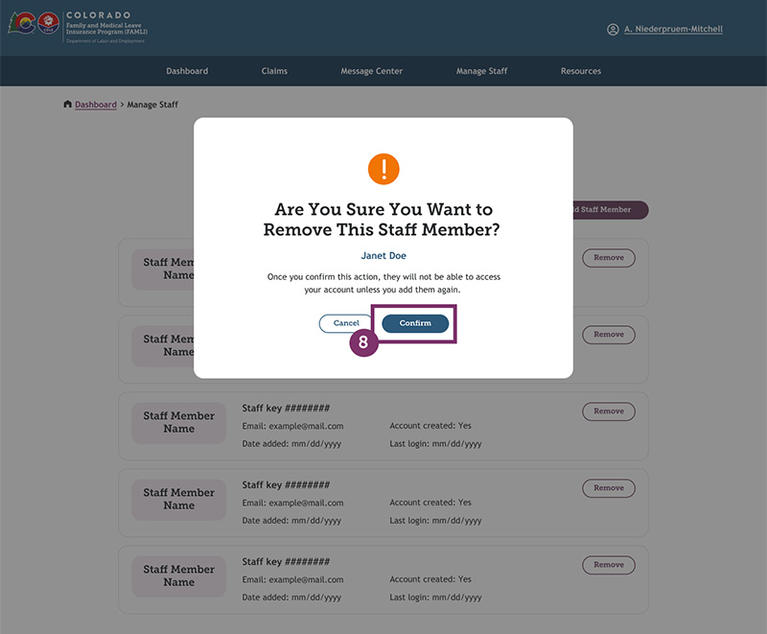
Health Care Providers can delegate an unlimited number of staff members to work on their behalf. To complete their role in this process, staff members need to first set up their accounts in the My FAMLI+ portal.
Here is an overview of the delegate staff account creation process. View Larger Image
- As a staff member for a health care provider, select the Create Account button on the My FAMLI+ portal. You will be taken to the Create a Login.gov Account to Access My FAMLI+ page. If you already have a login.gov account, then you should use the same email address to login. There is no need to create another account at Login.gov.
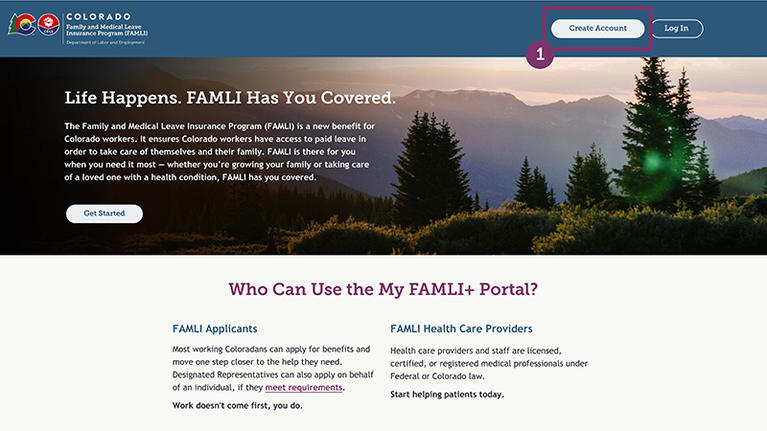
- Select the Create Account button on the Create a Login.gov Account page to access My FAMLI+. It is important to note that the staff member must use their own email address that matches what was entered by the health care provider when the provider added the staff member to their account.
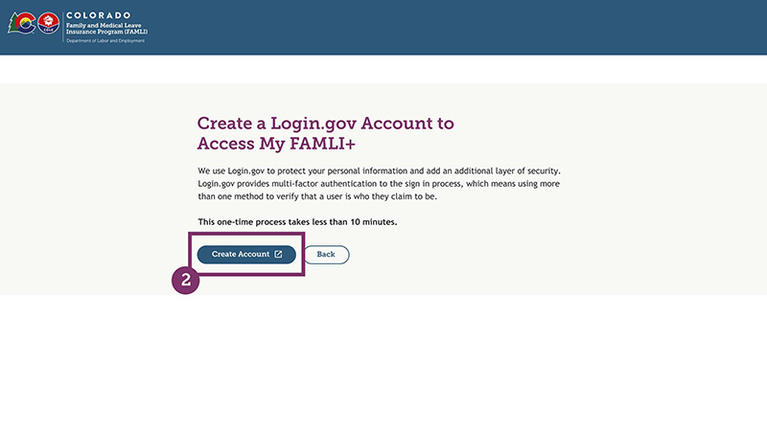
- Select the Create an account button on the Login.gov page to set up the staff account. Upon setting up the account, delegate staff are directed to the Let’s Get Started page.
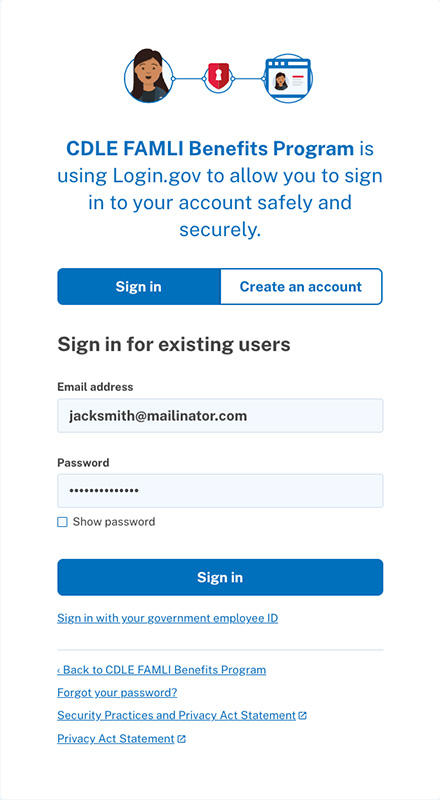
- On the Let’s Get Started page, select the Health Care Provider tile and select Next.
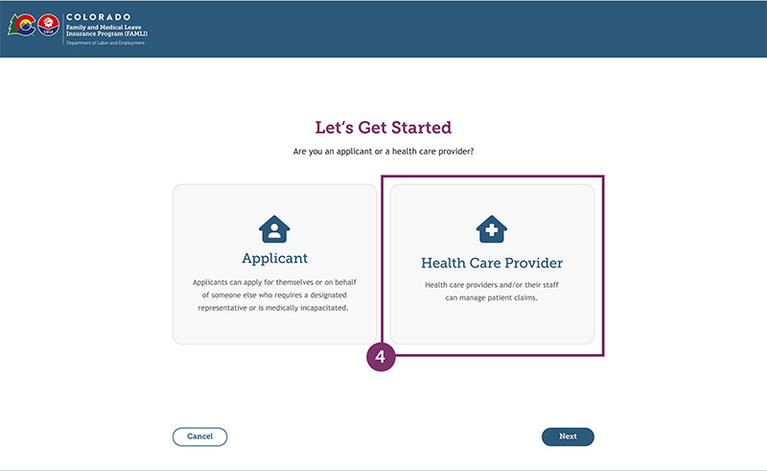
- On the Tell Us More About Yourself page, select Yes when asked “Do you have a staff key?". This is essential to set up a staff member account.
- Enter the staff key provided by the health care provider you want to associate yourself with and select the Submit button. You will be directed to the health care provider’s account dashboard.

- If you enter incorrect information (for example the wrong email address or wrong key), the portal will be unable to associate you with the provider, and an error message will appear. You will need to contact the health care provider to confirm the email and staff key.
- Once you return to the HCP dashboard, your username and login ID will be visible in the top right-hand corner of the screen, and the system will indicate your name in the welcome message. The rest of the information on the screen will relate to HCP for whom you are a delegate staff.
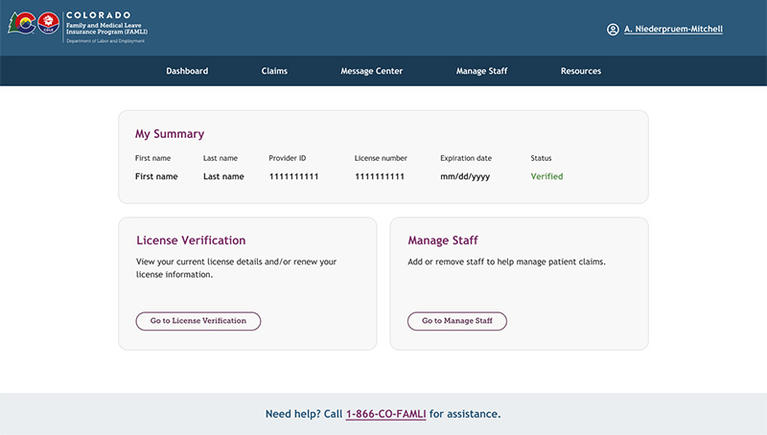
To log into the health care provider account as a staff member in My FAMLI+, the staff member first navigates to My FAMLI+ and selects the Log In button. This directs staff to the Login.gov page where staff will enter their email address and password and select the Sign In button to login to the account. The staff member will be directed to the Select Account Type page on My FAMLI+. On this page, the staff member should select the appropriate account type that they will be using for that session. After selecting the account type, the staff member selects the Next button to navigate to the dashboard.
Here is an overview of the staff member login process. View Larger Image
- Navigate to My FAMLI+ and select the Log In button. You will be taken to the Login.gov page.
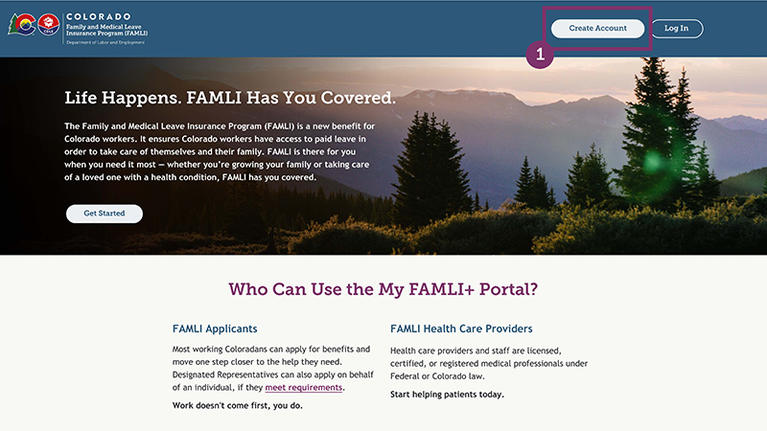
- On the Login.gov page, enter your email address and password and select the Sign in button. You will be directed to the Select Account Type page.
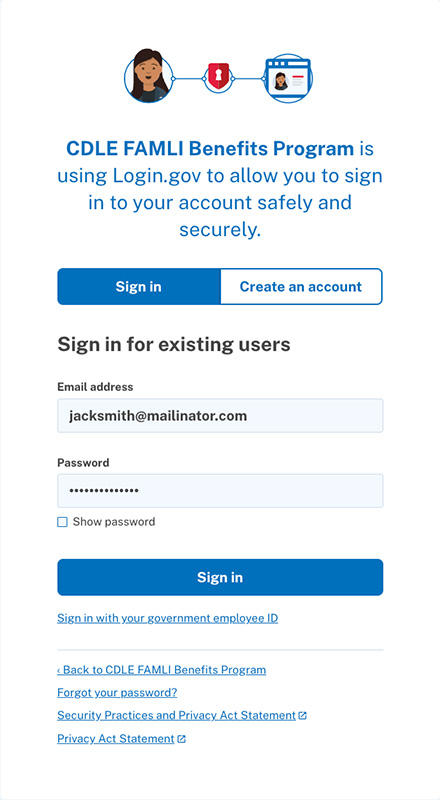
- Select the health care provider account to login.
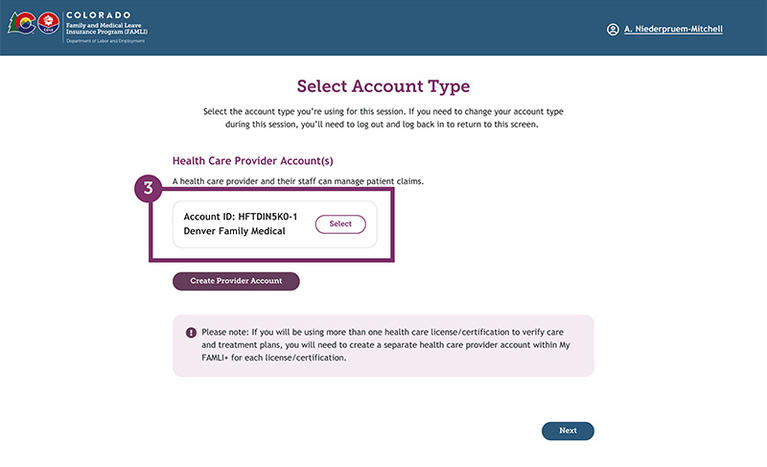
- You will be taken to the dashboard of the health care provider you are working for.
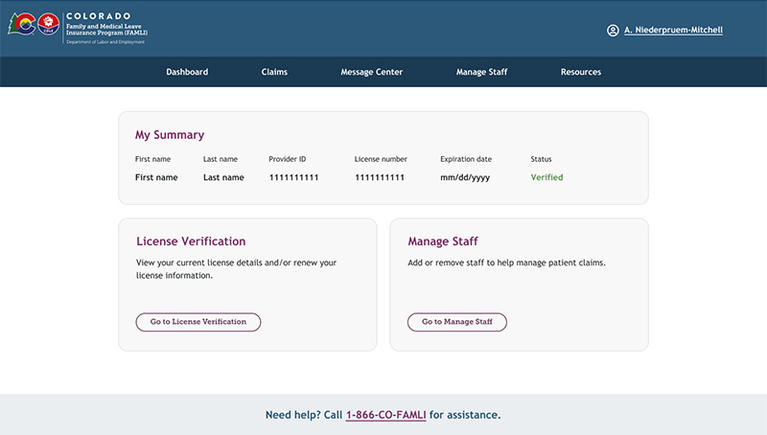
As a verified Health Care Provider in My FAMLI+, you will receive a notification on your dashboard when a new Serious Health Condition Form is available to certify for your patient. You must review and complete the Serious Health Condition Form within seven days of receiving the alert.
On your dashboard, select Claims.
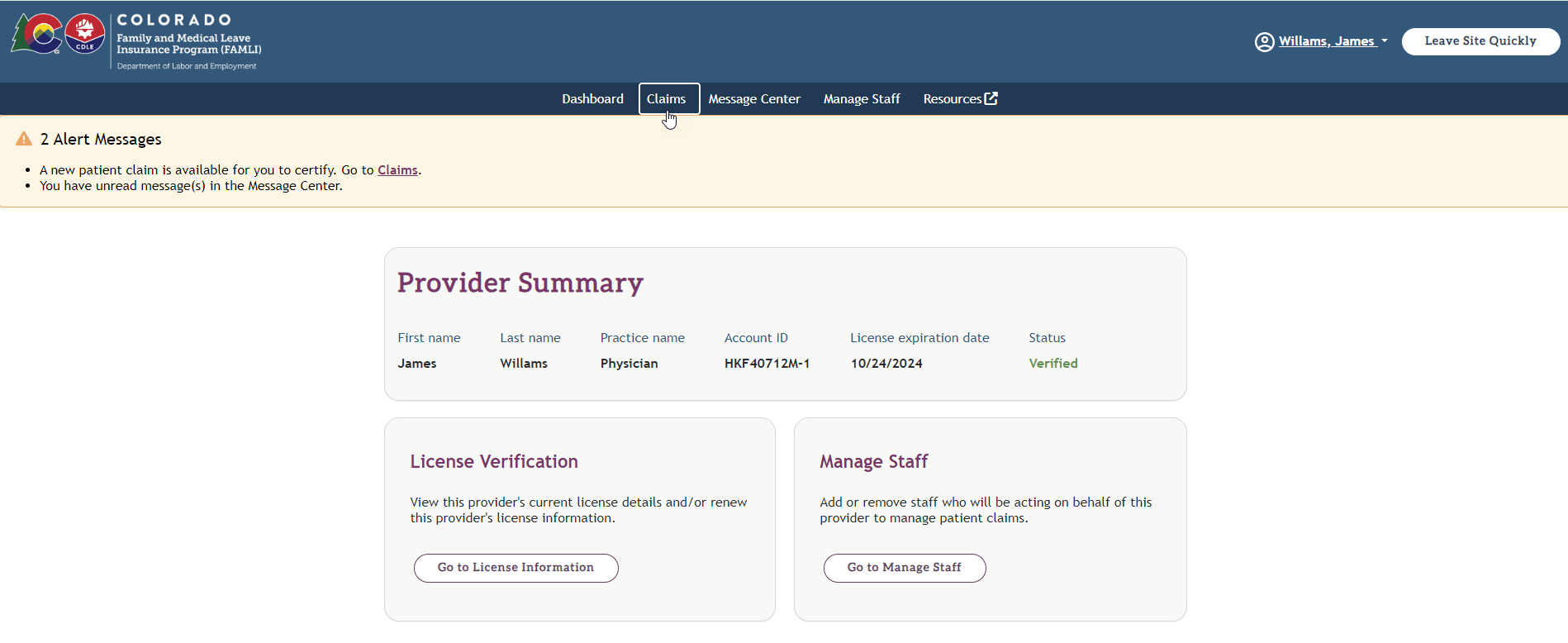
Select the Claim ID on the Patients Claims page to start the certification process.
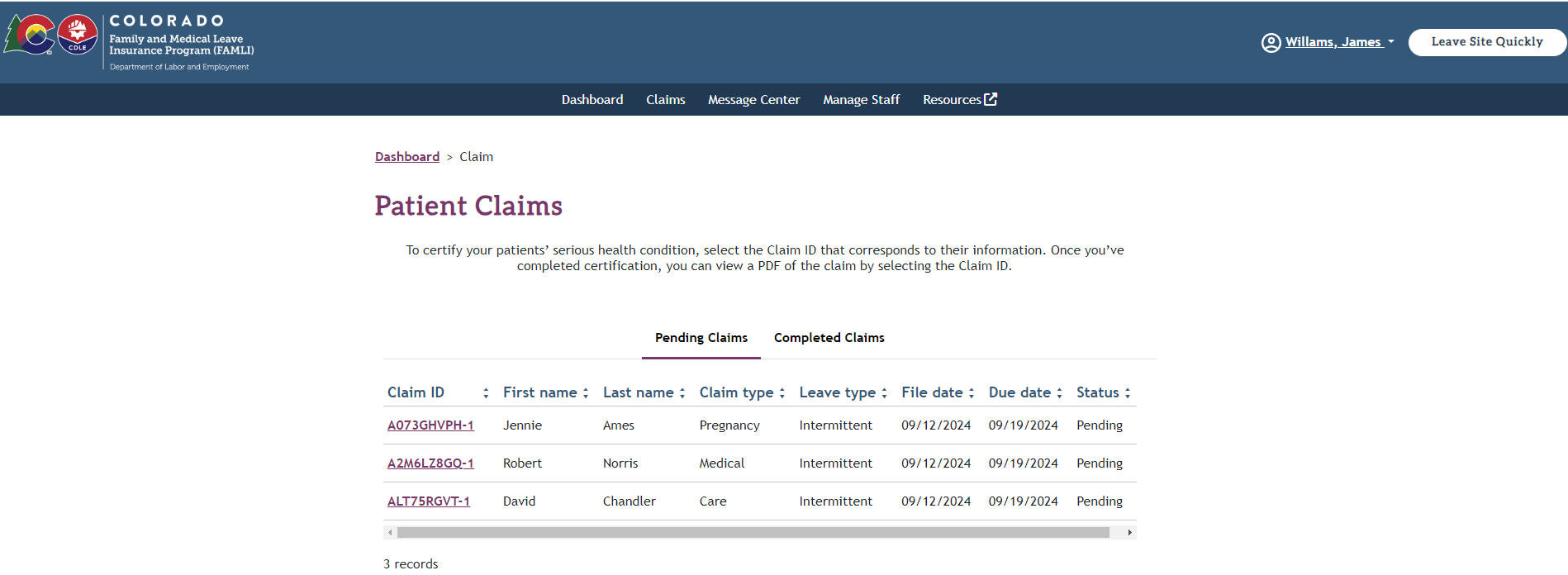
On the Patient Medical Information screen, review the patient’s information, such as first name, last name, and date of birth.
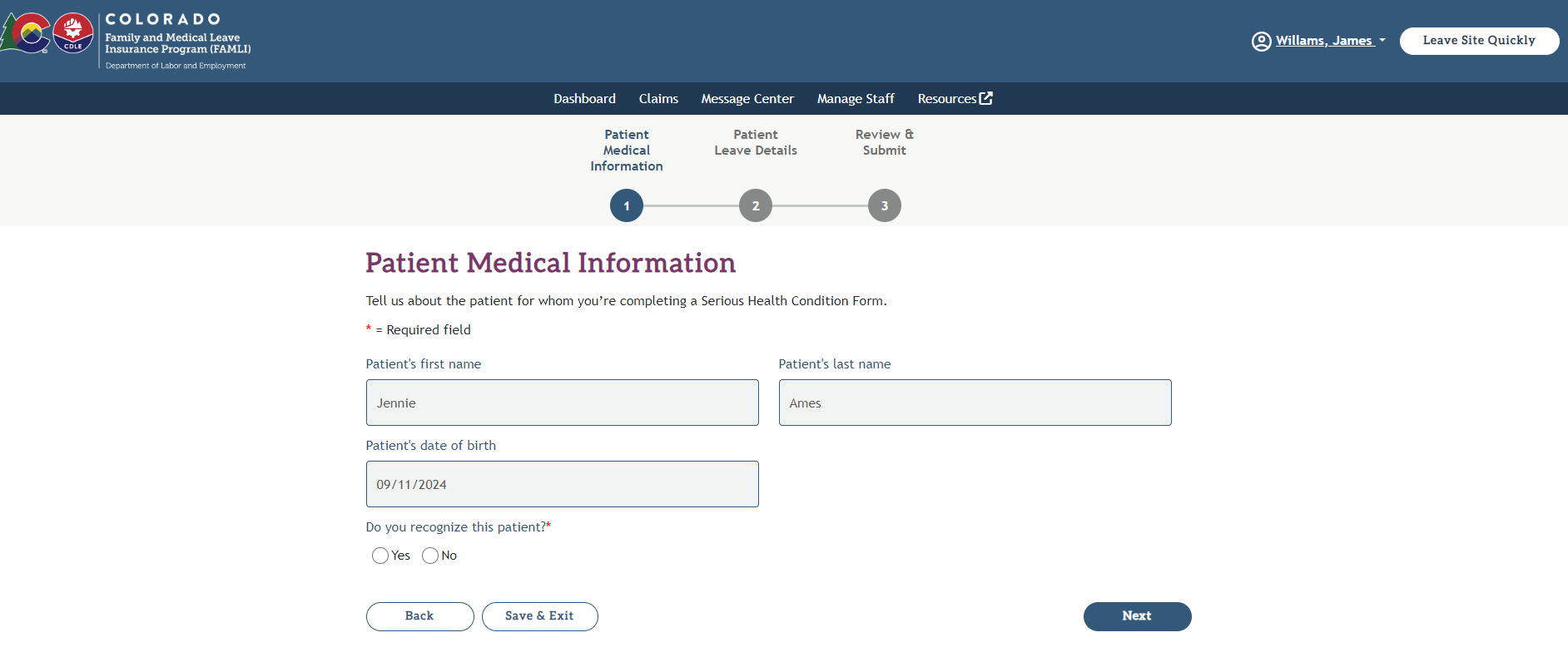
Answer the question, Do you Recognize this patient? If you select No, you will be prompted to remove the patient.
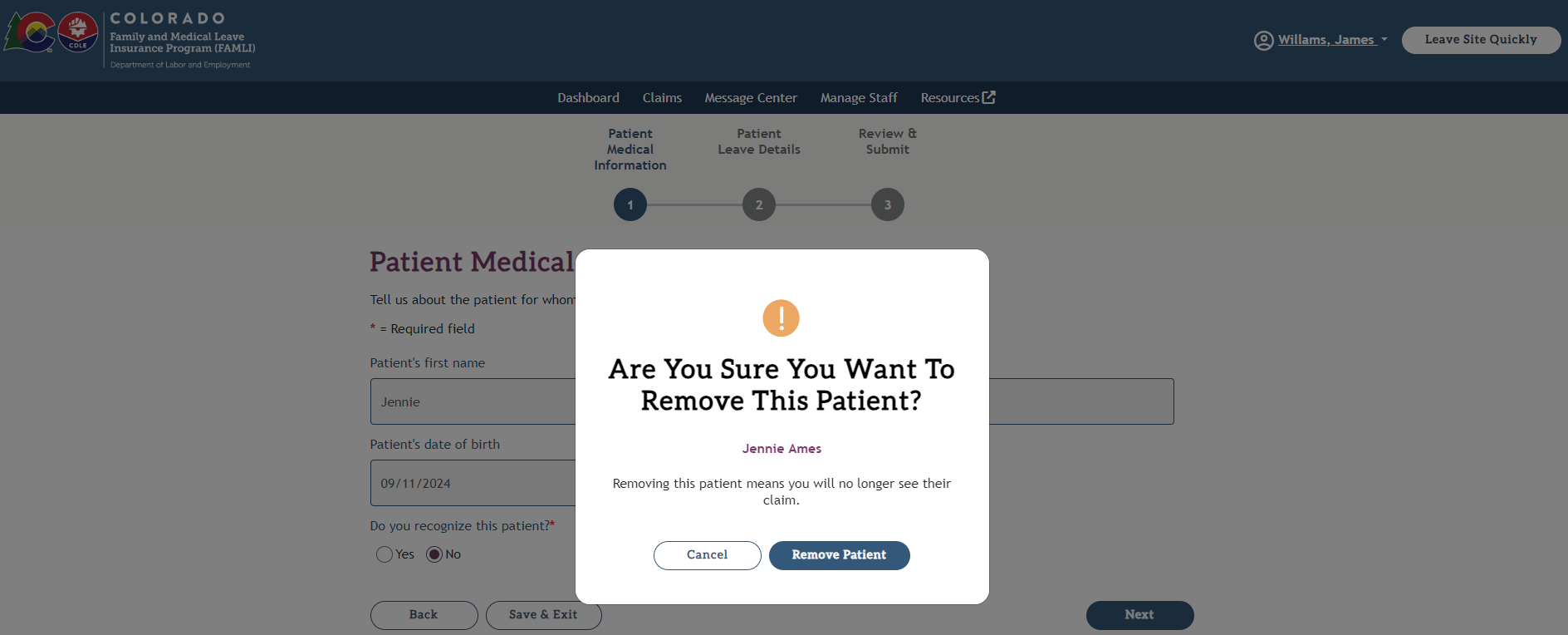
If you select Yes, you will be prompted to answer the question, Does this patient require Colorado FAMLI Paid Leave? Select Yes or No.
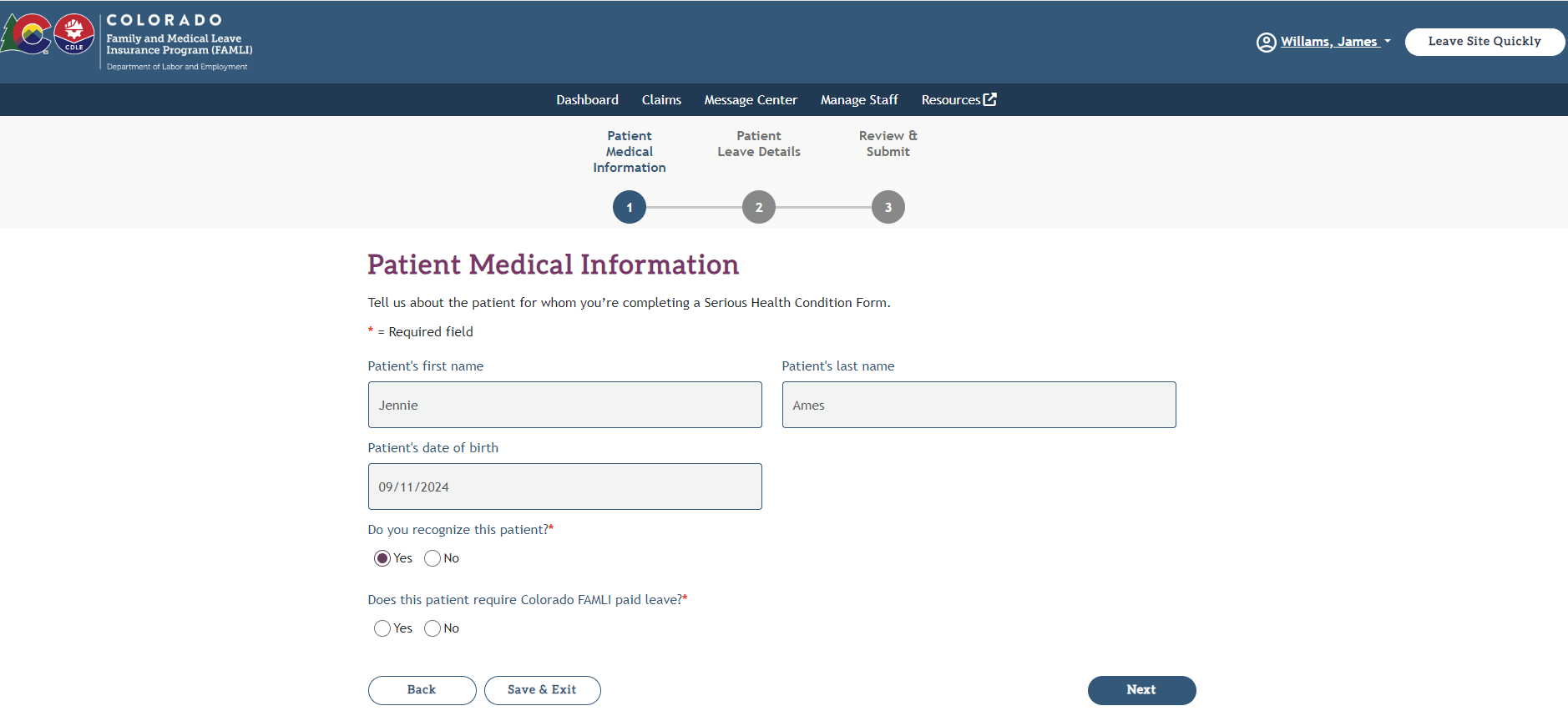
- If you select No, you will be asked to confirm your selection. If you select I’m Sure, the claim will be denied, and the patient will not receive FAMLI benefits for this claim.
- If you select Yes, the next question will be displayed- Was this a workplace-related injury? Answer Yes or No.
- Next, answer Yes or No to Is this a pregnancy-related claim? If you answer Yes, the next question will display- Is there a pregnancy or childbirth complication?
- Then, you will need to enter the Primary ICD-10-CM code related to your patient’s condition. It is mandatory to enter this code, and it should be specific to the patient’s particular leave event. If necessary, you can also enter a Secondary ICD-10-CM code.
Enter details of your patient's condition next and select the appropriate date in the Delivery date/due date/approximate date of pregnancy loss.
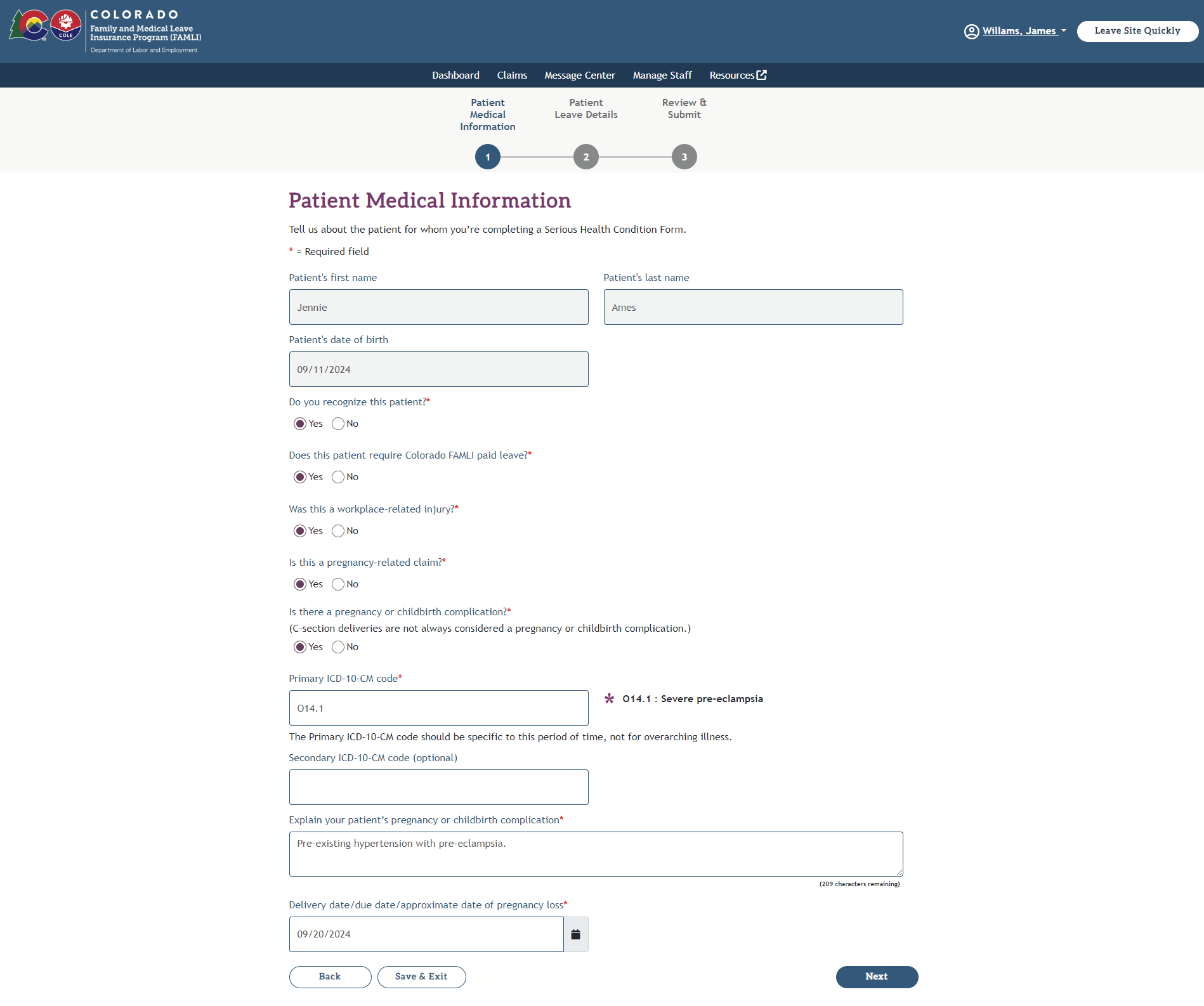
- Select the Next button.
On the Patient Leave Details page, enter the patient's Leave start date and Leave end date or select the Use Patient’s Dates button to auto-fill the dates selected by the patient.
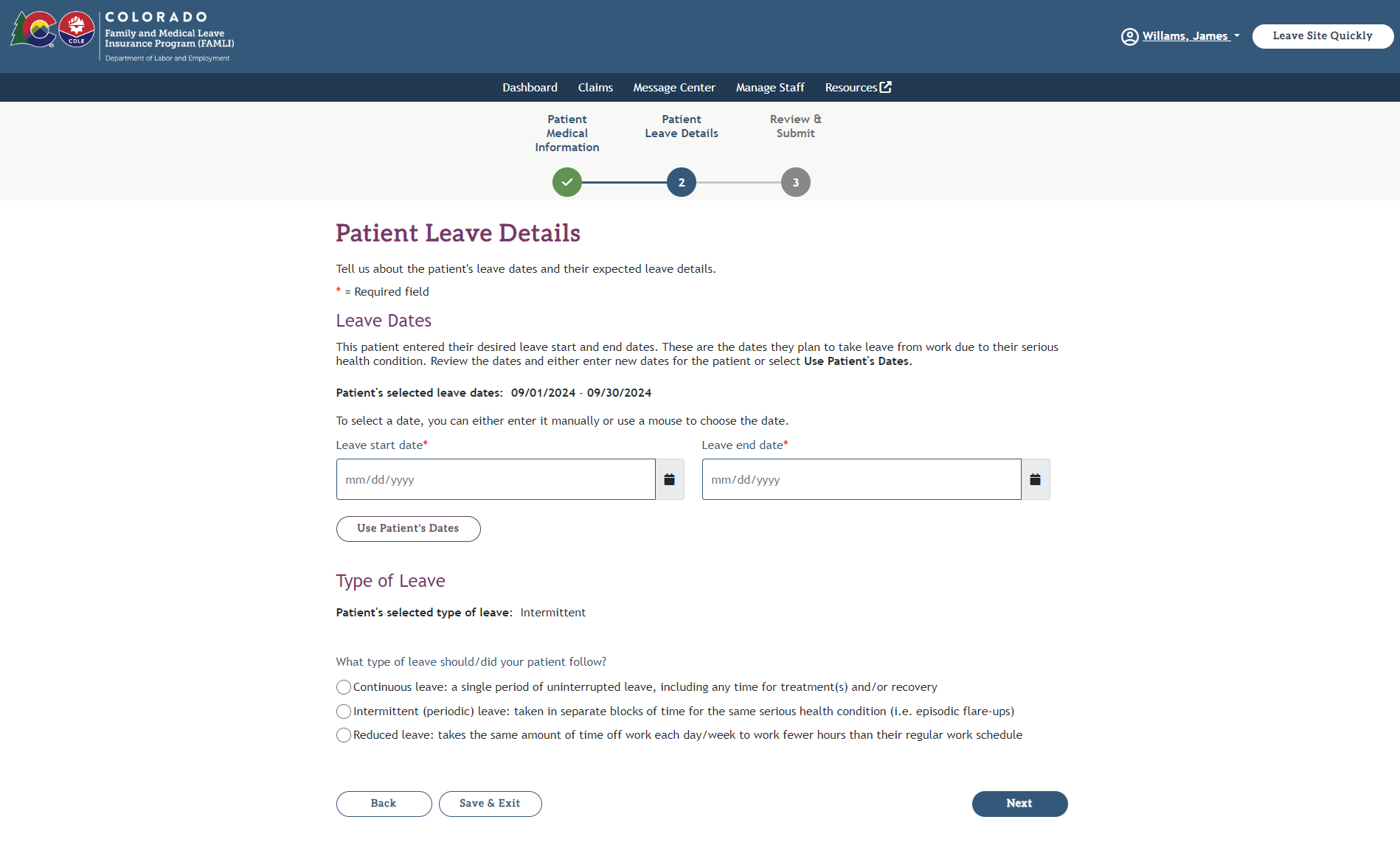
- Select the Type of leave your patient needs. You’ll see the Patient’s selected type of leave above the question to see if you agree with their selection. NOTE: If you select a leave type that is different from what the patient selected, their claim will be denied and they will need to file a new claim that aligns with the health care provider’s recommended leave type.
If you select Intermittent leave, enter the Maximum number of leave hours the patient can take off from work and then select one of the options from the dropdown menu in the Per week or 30 days field.
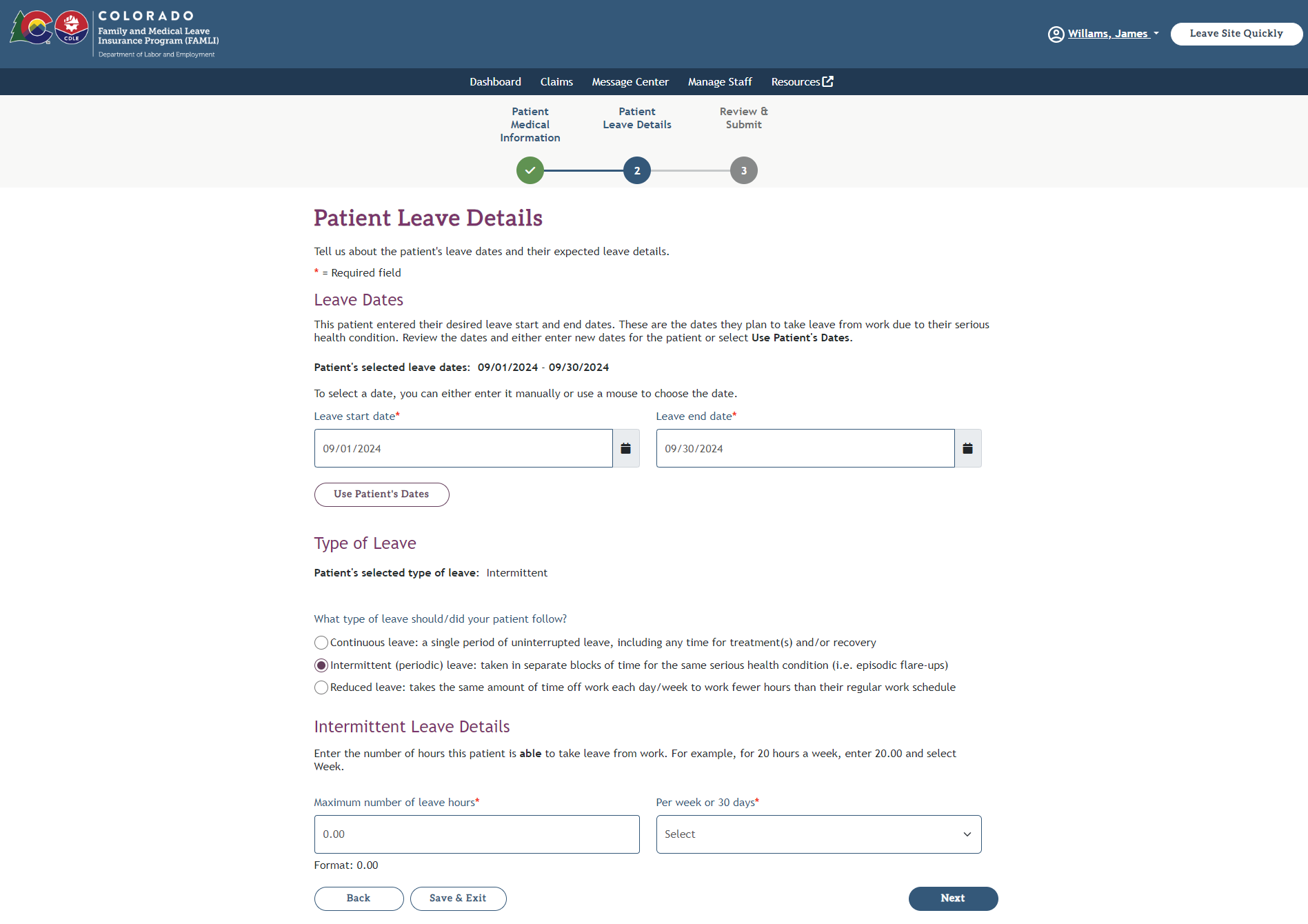
If you select Reduced leave, enter the Maximum number of work hours per week that the patient is able to work.
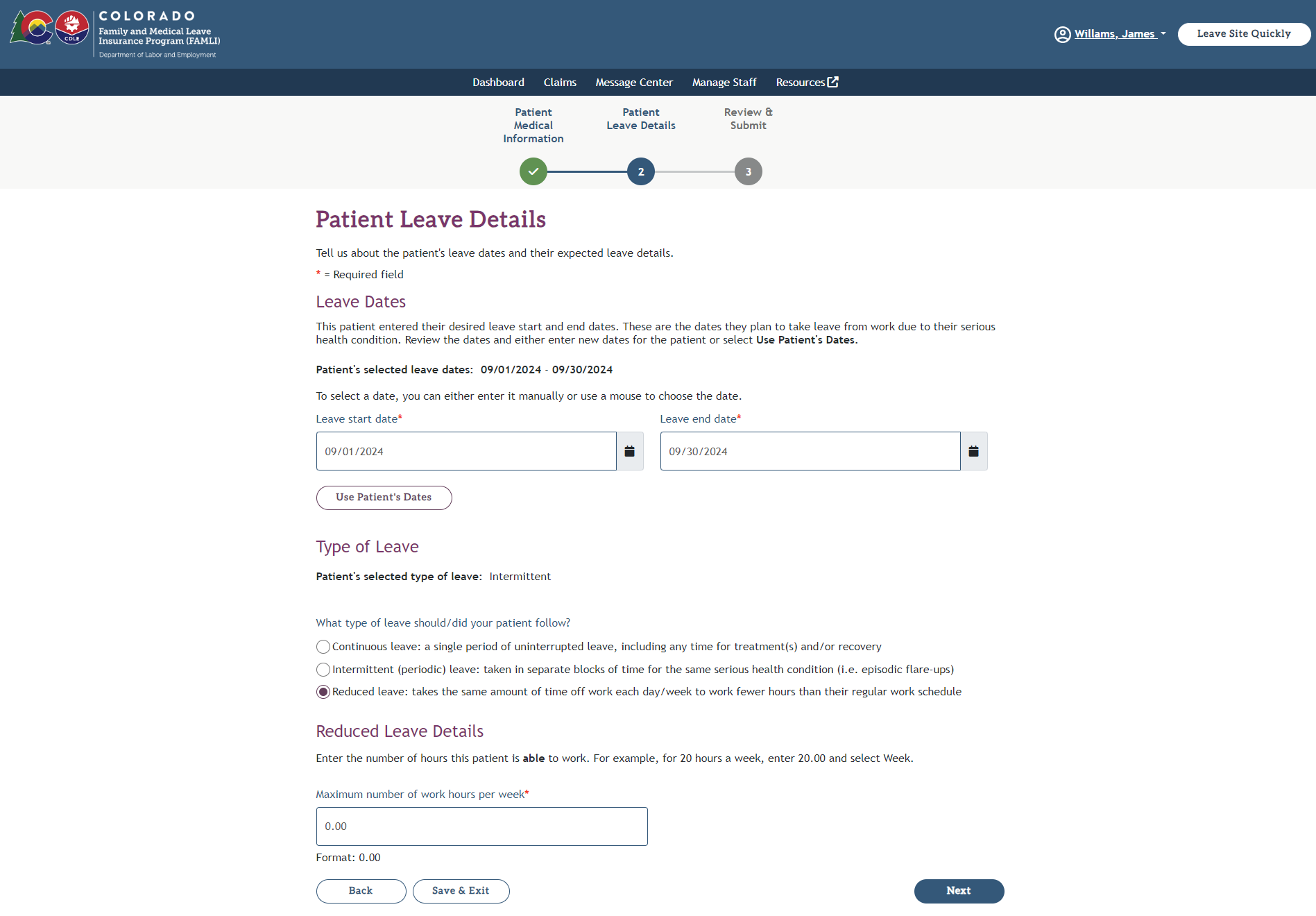
- Select the Next button.
On the Review & Submit page, you can review all the information that you entered.
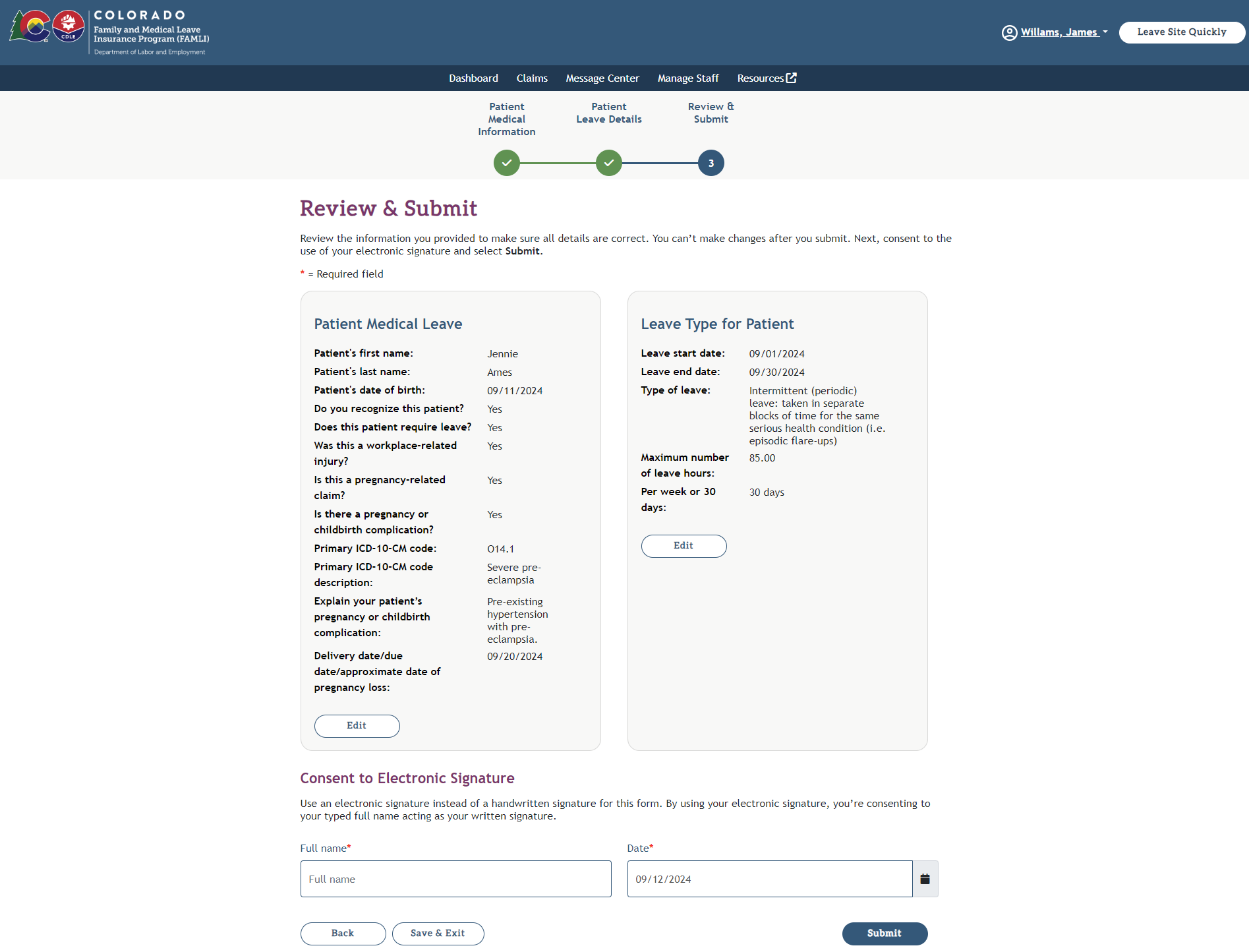
- Consent to electronic signature by entering the full name of the health care provider and today’s date.
- Select the Submit button. This form then gets submitted to the FAMLI Division for review.
HCPs can remove license verification if they no longer practice for any reasons they may have. To remove license verification, follow the steps below:
- Select the Go to License Information button on the License Verification tile of your Dashboard.
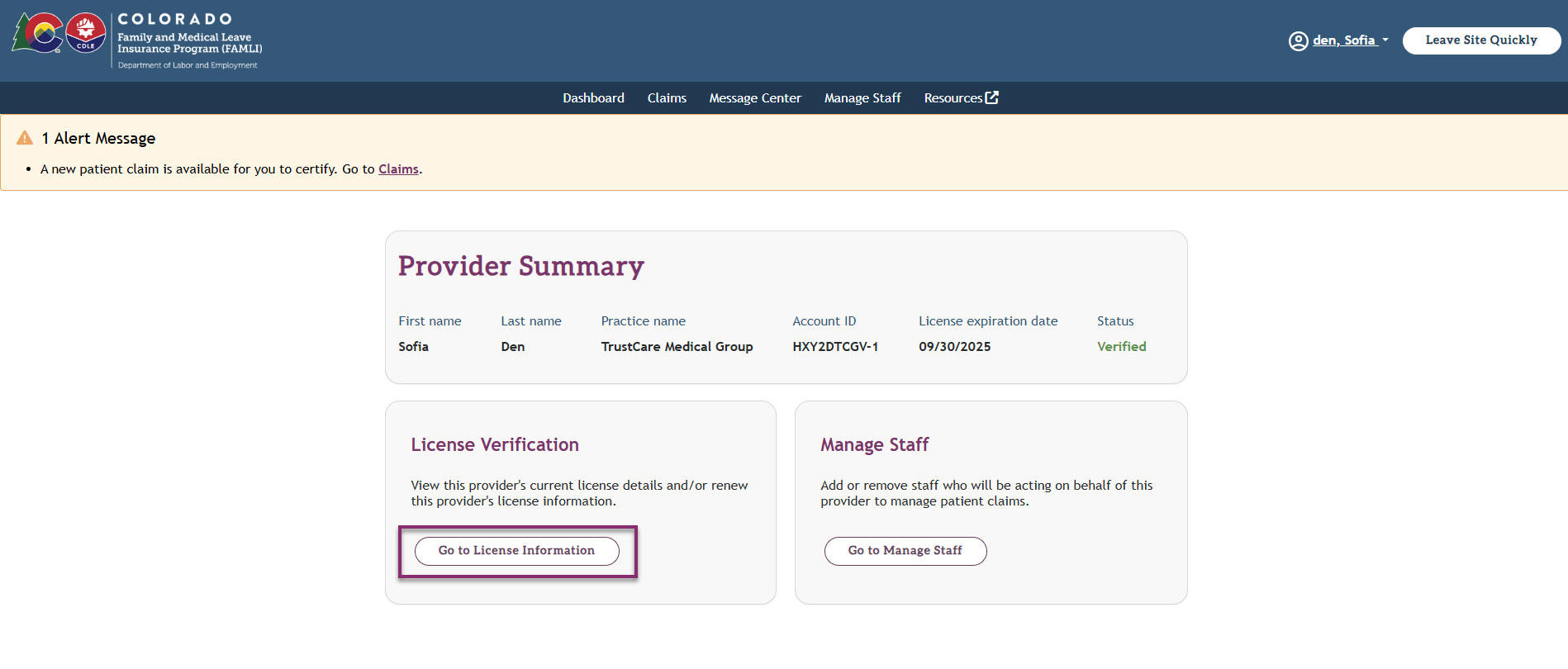
- The License Information page will display. Select the Remove License button at the bottom of the screen.
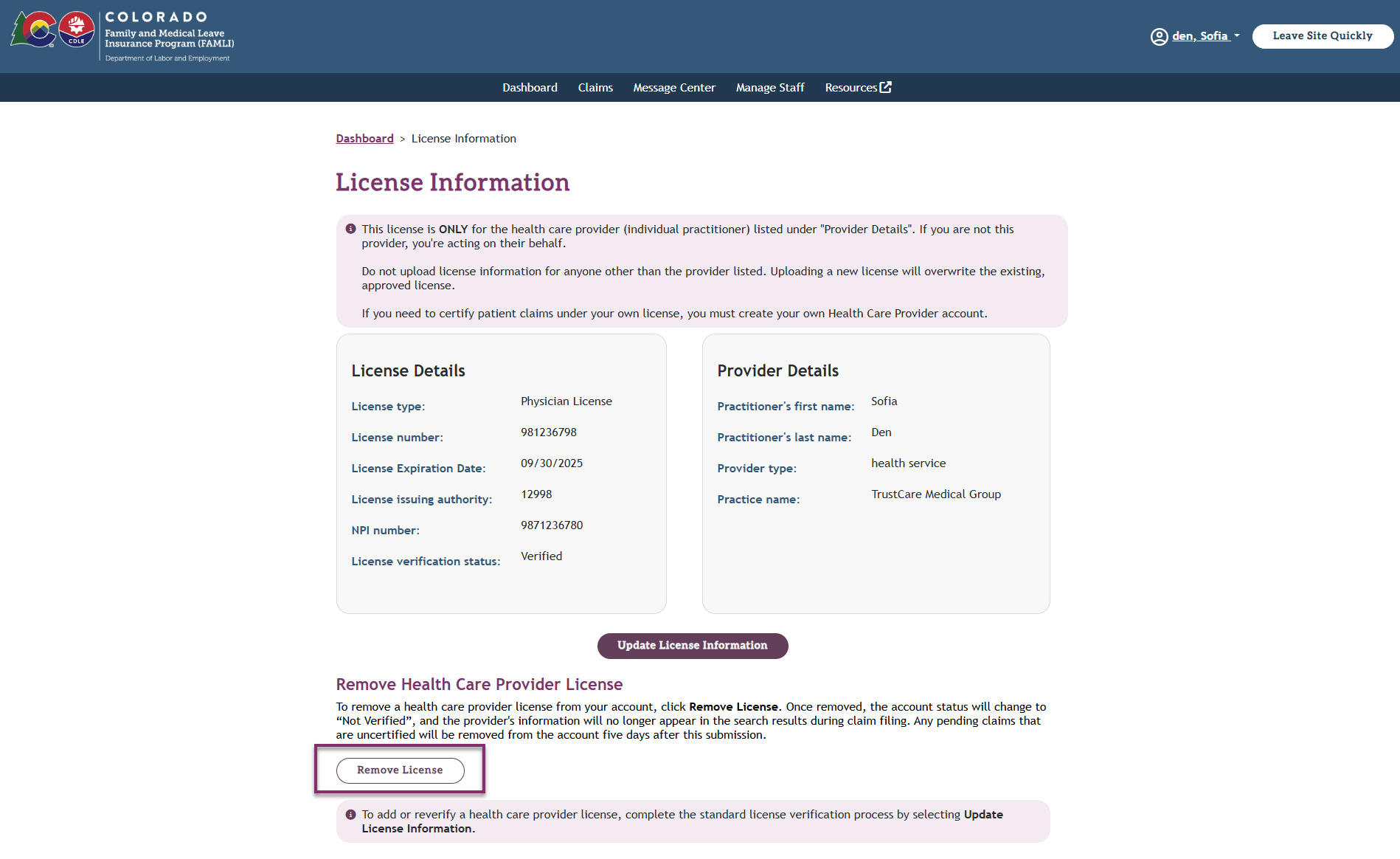
- Select a reason on the Remove License page and press the Remove License button.
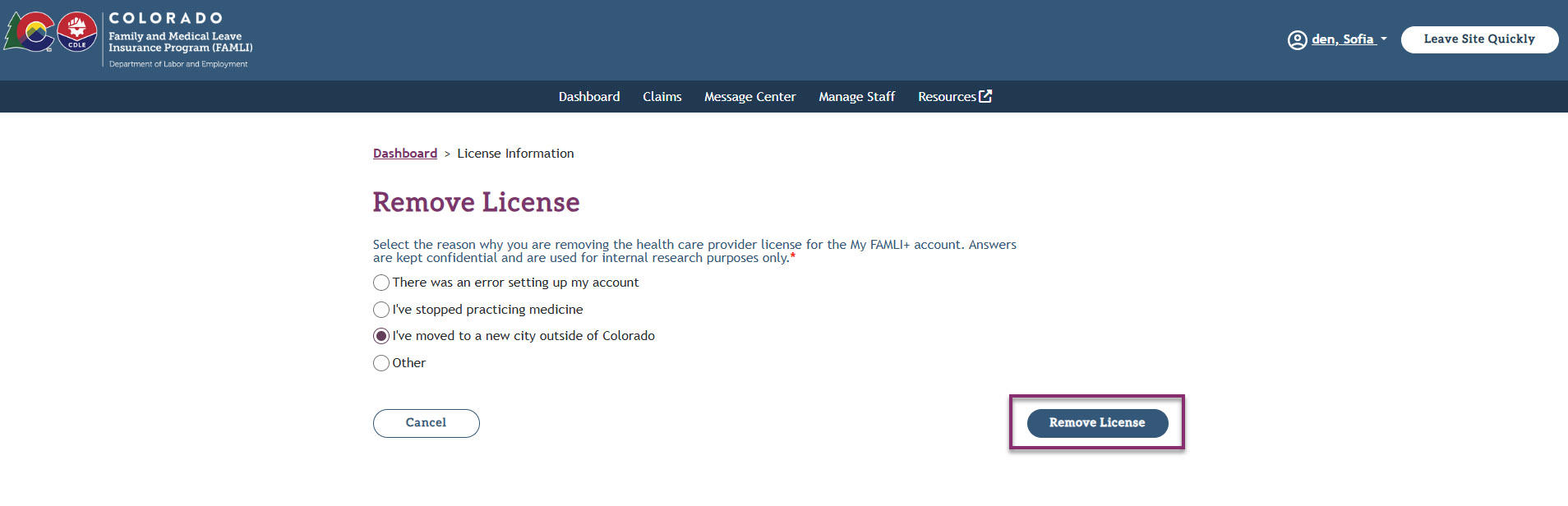
- The Success Message will display next.
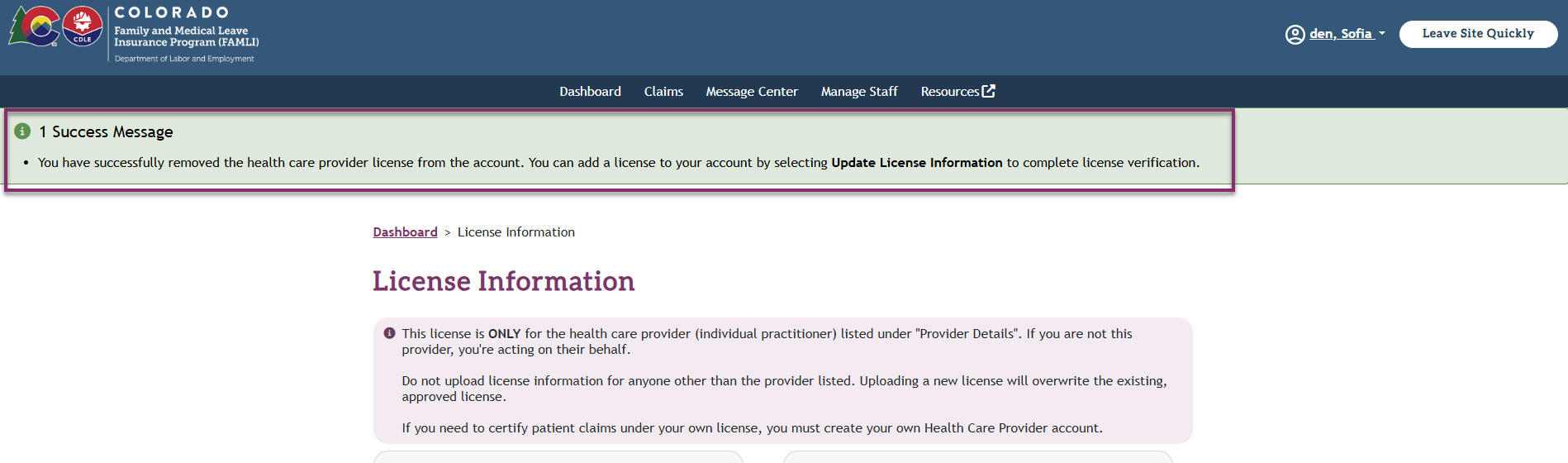
- Your status will change to Not Verified.
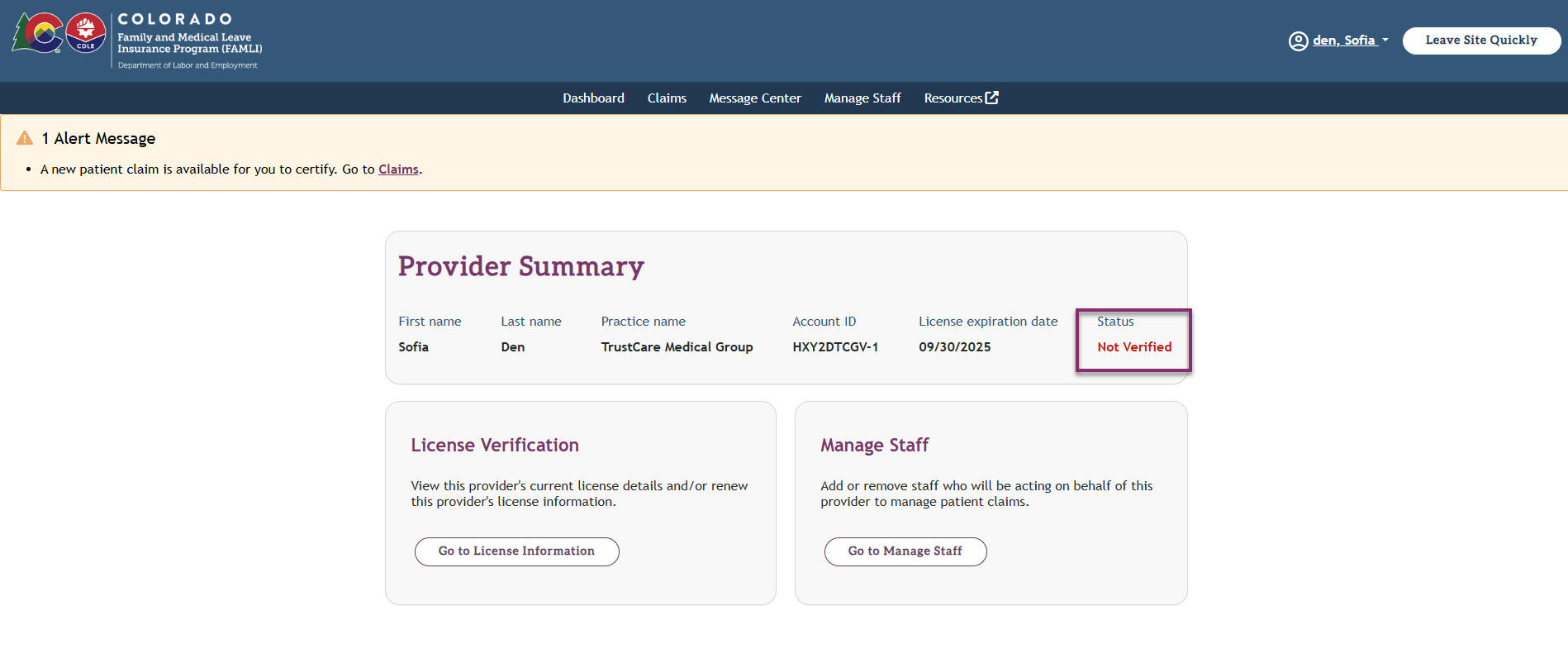
- You will receive an email, confirming your license verification has been removed.
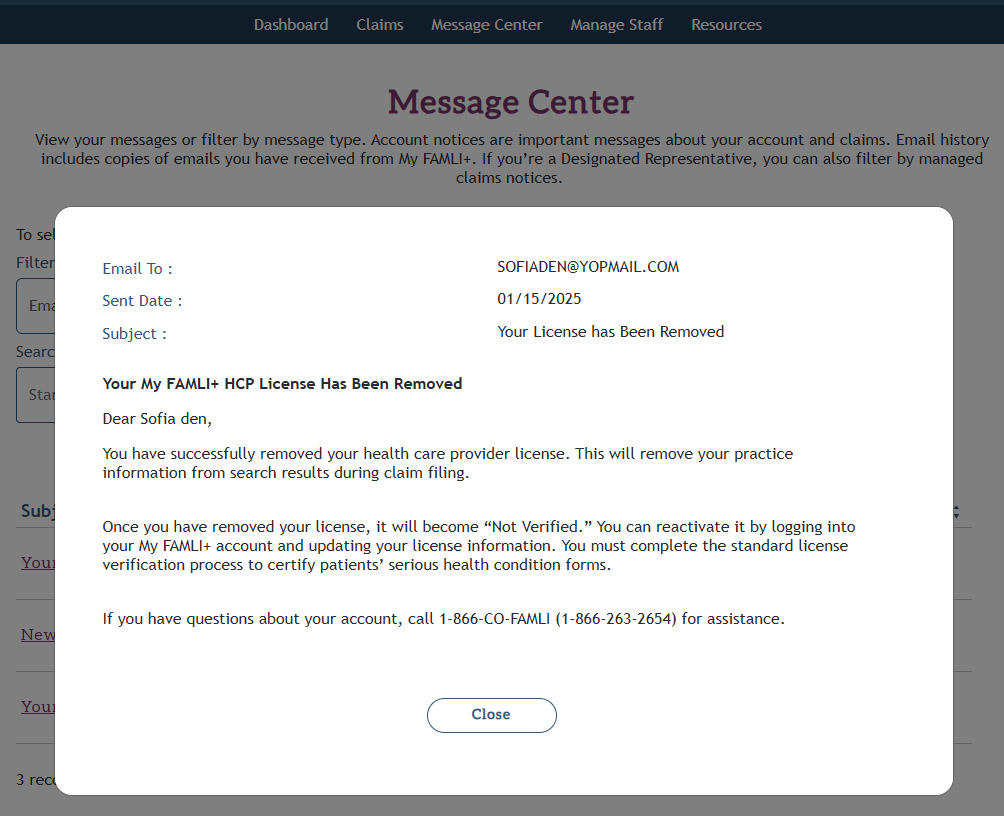
Note:
- Your information will be removed from search results during claim filing.
- Any pending claims that are not certified will be removed from your account.
- HCP can reactivate their account via the Update License Information button on the License Information page. To do so, they have to upload required documents and FAMLI staff will review for verification.