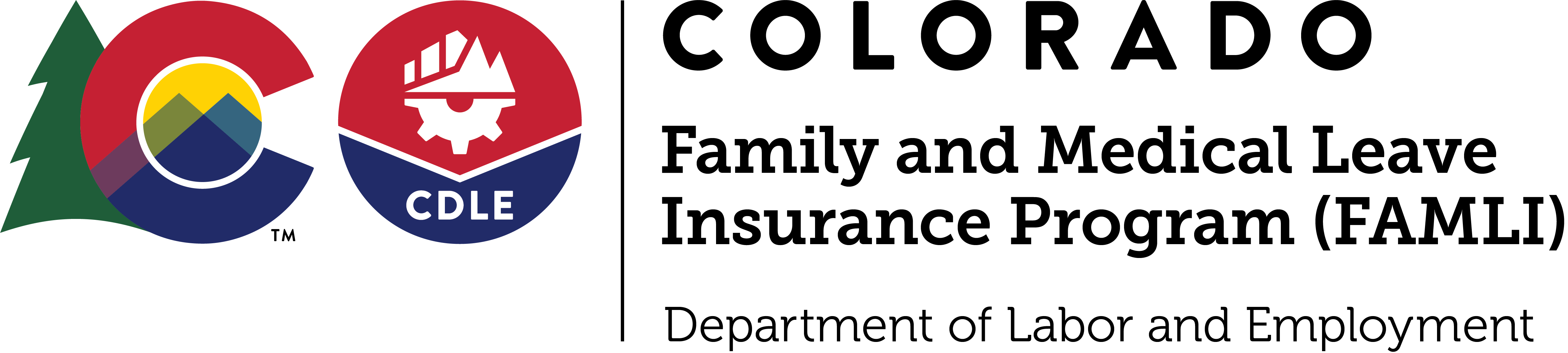My FAMLI+ User Guide: Reasons for Leave
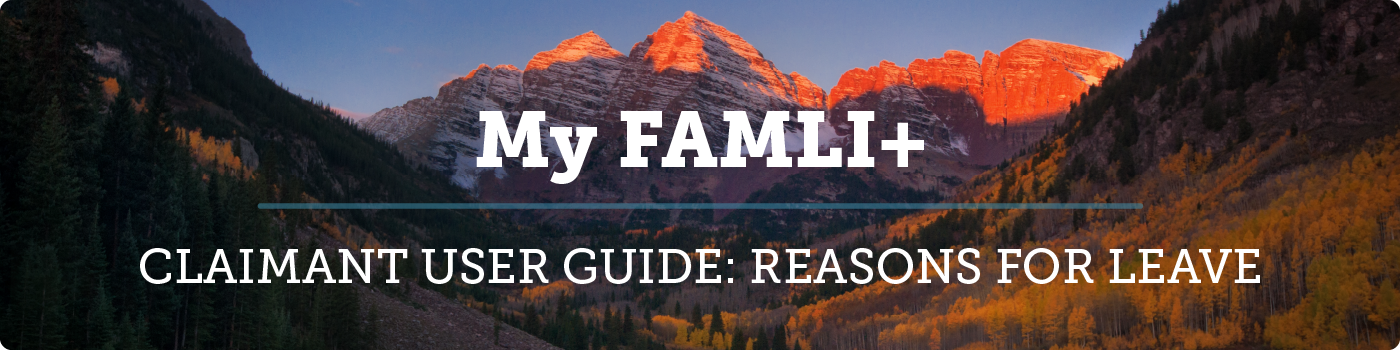
You have seen the complete process of filing a Care Leave claim to care for a family member’s serious health condition. The process varies depending on the reason you are taking FAMLI leave. In addition to taking FAMLI leave to care for a family member, you can also take FAMLI leave in the following ways:
- Medical Leave (To care for yourself for your own serious health condition.)
- Pregnancy Leave (To care for yourself upon experiencing a pregnancy-related health condition.)
- Parental (Bonding) Leave (To care for a new child, including adopted and fostered children.)
- Safe Leave (Domestic Violence) (To address the immediate safety needs and impact of domestic violence and/or sexual assault.)
- Military Family Members (Exigency) Leave (To make arrangements for a family member’s military deployment.)
- On the Reason for Leave page, select the reason for needing leave as treating your own serious health condition as seen here:
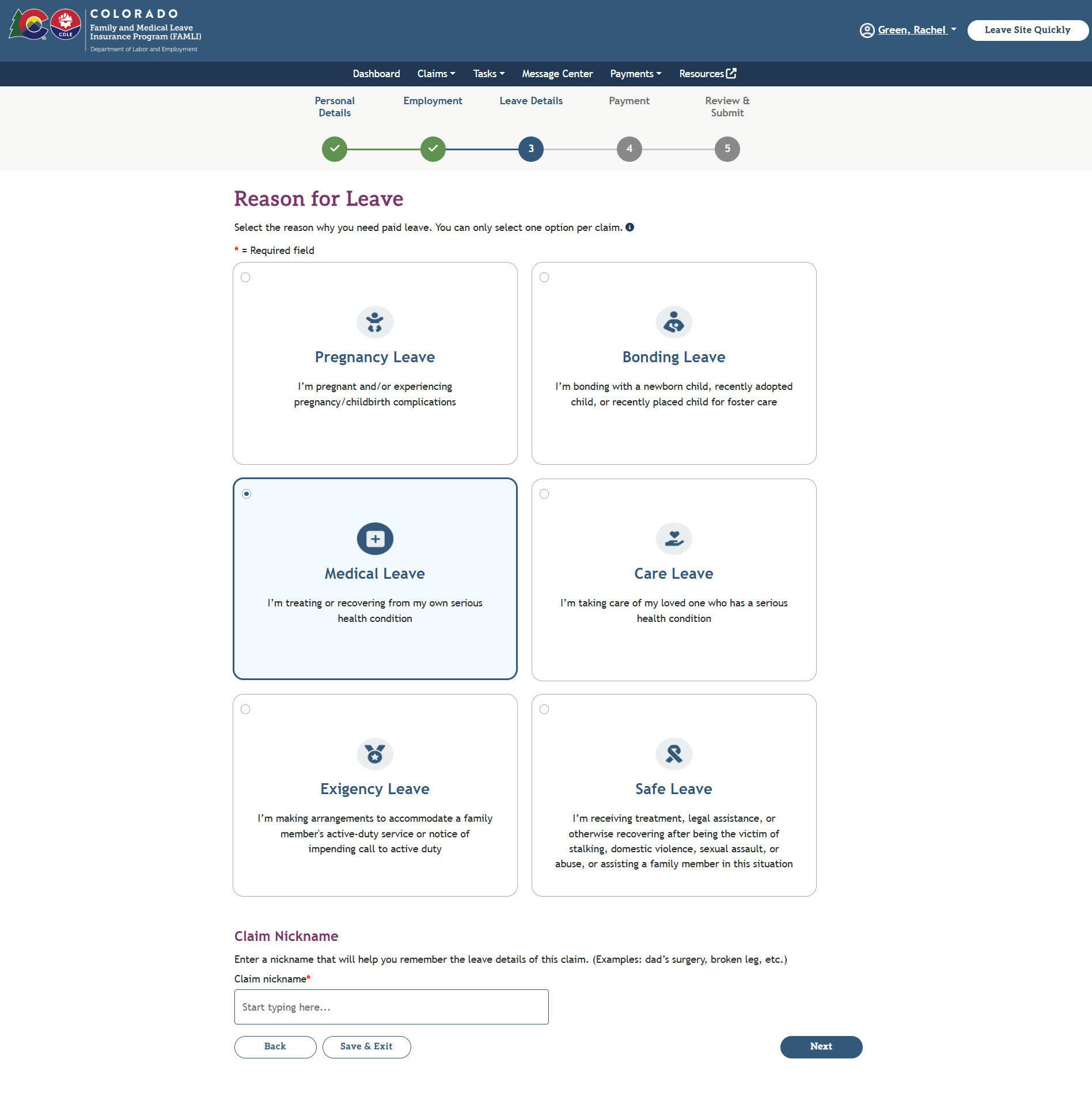
If you are pregnant and/or experiencing pregnancy/childbirth complications, on the Reason for Leave page, select the reason for pregnancy as seen here:
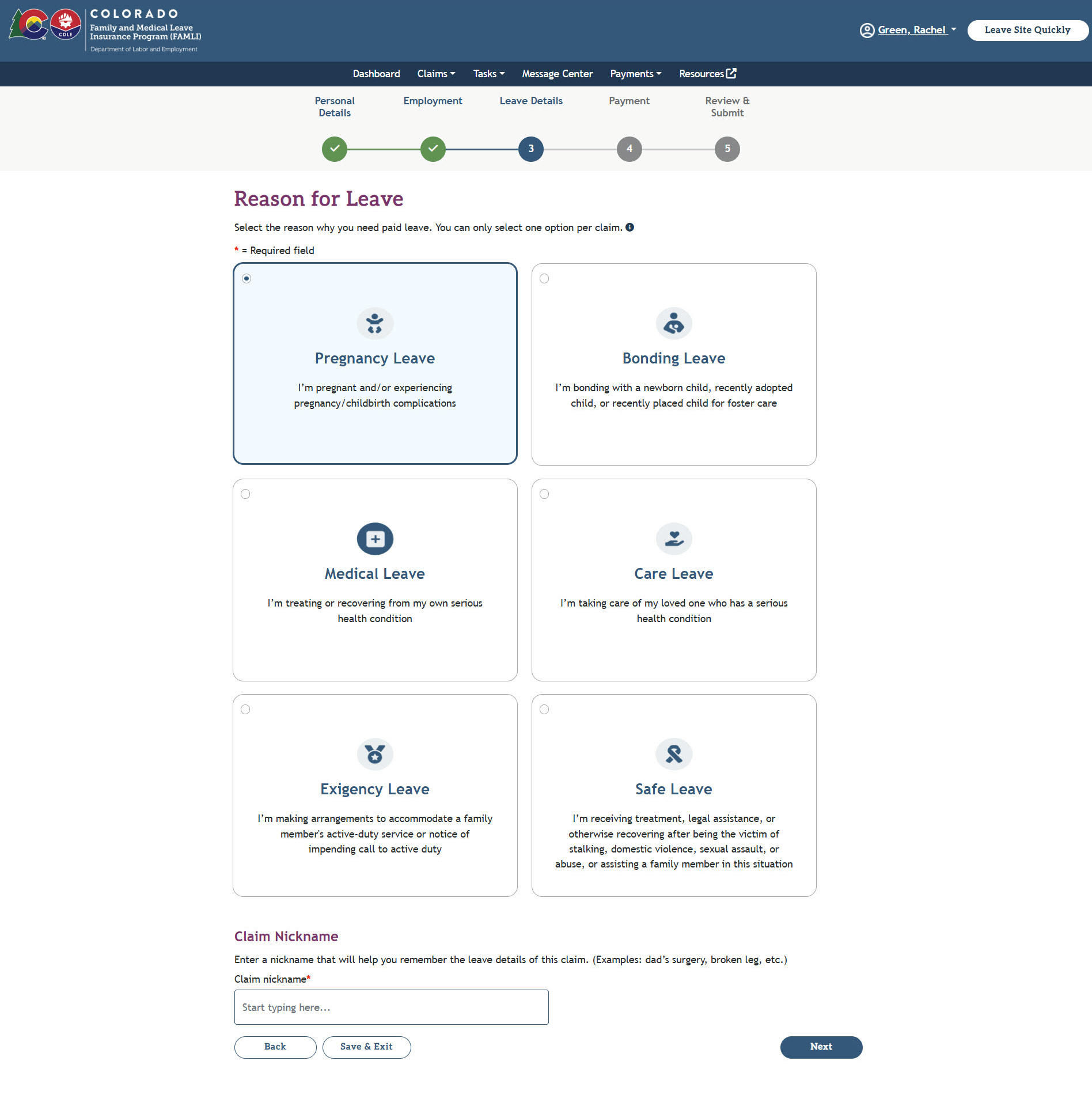
- Select the Type of Leave you want to take, then select the Next button.
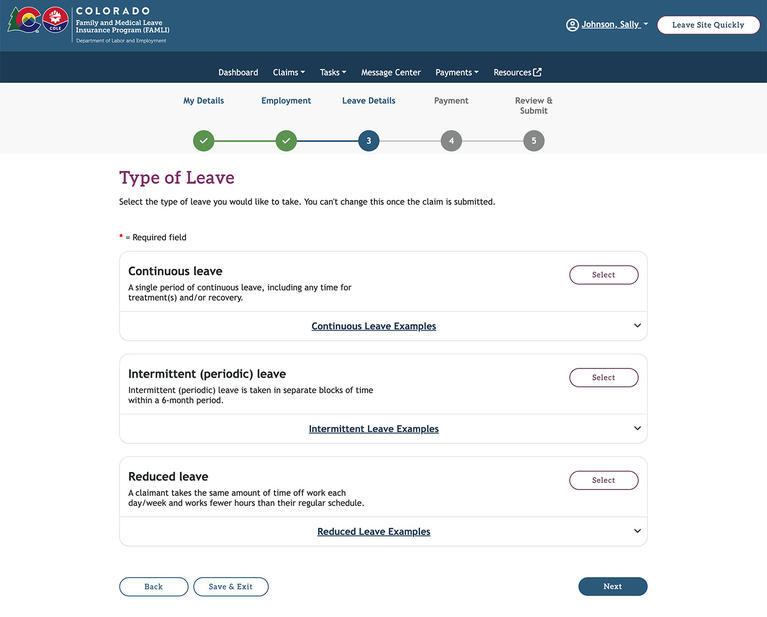
- On the Length of Leave page, fill in the start date and the end date of your leave.
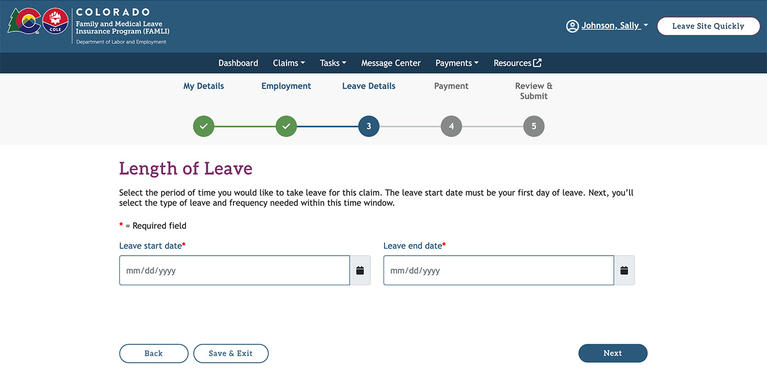
- When filing a medical leave claim, you will be asked a few questions based on your Workers’ Compensation benefits. Answer the questions completely.
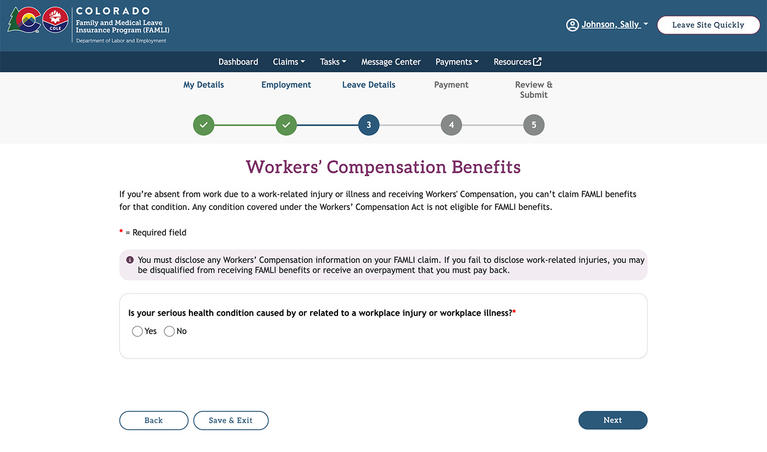
- If you have received Workers’ Compensation benefits for the same situation in which you’re filing a claim, you cannot receive FAMLI benefits.
- If your Workers’ Compensation claim was denied, you must provide proof.
- After uploading the documents that detail why the Workers’ Compensation claim was denied, select the Next button.
- Next, you will search for your health care provider in our database. You can search by entering any of their details in the search fields and selecting the Search button. The details of the health care provider will display if your provider is registered in My FAMLI+.
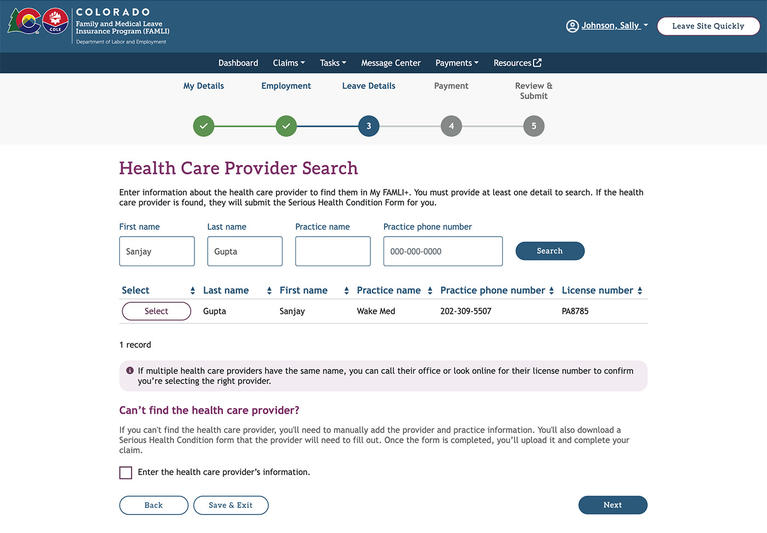
- Select your health care provider from the list. If you do not see your provider listed, you can add them manually by selecting the checkbox next to “Enter the health care provider’s information.” Then select the Next button.
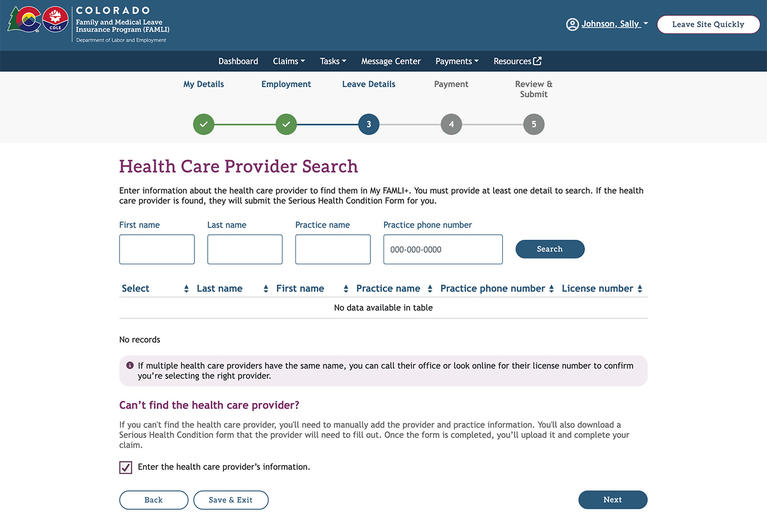
- You will be asked to confirm your health care provider. Select the Confirm & Continue button.
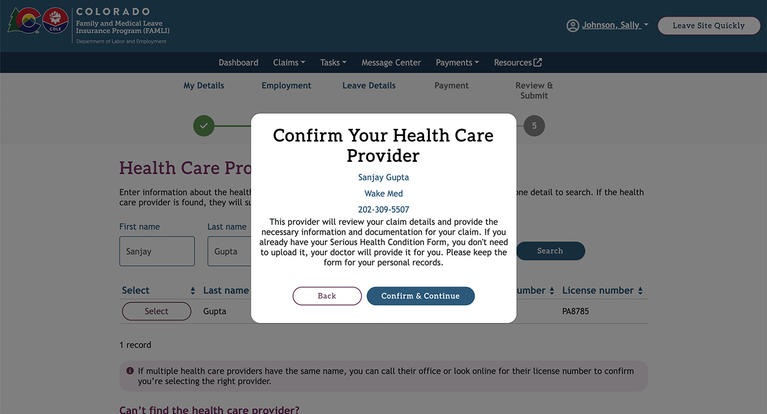
- Finally, you must upload your Serious Health Condition Form. If you have the completed form, you can upload it immediately. If you do not have the completed form, share it with your health care provider to fill out. You can then upload the signed form and complete the process.
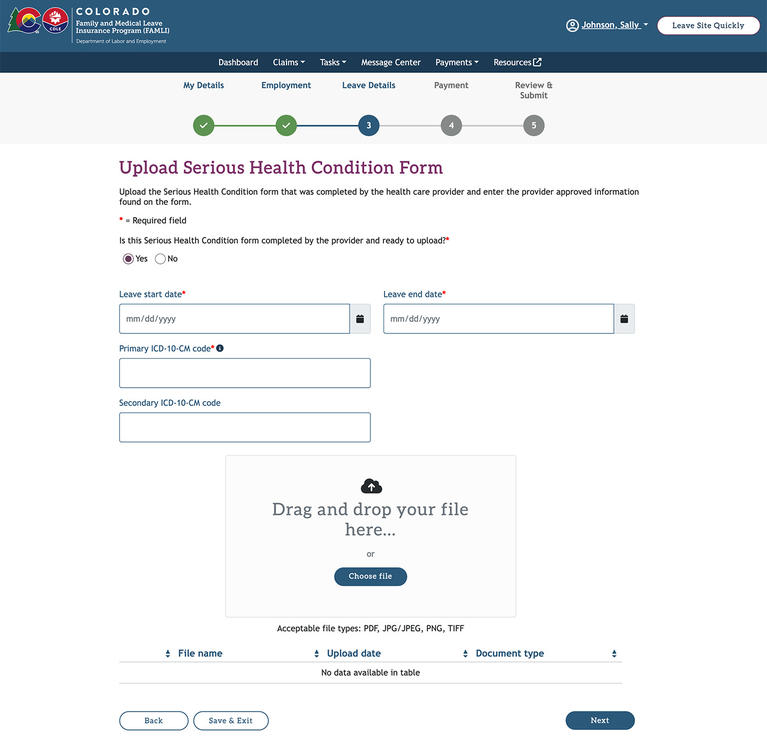
- After entering the leave start and end dates and the ICD codes that match what your provider listed on your Serious Health Condition Form, select the Next button.
- On the Reason for Leave page, select the appropriate reason for filing a bonding leave claim as seen here:
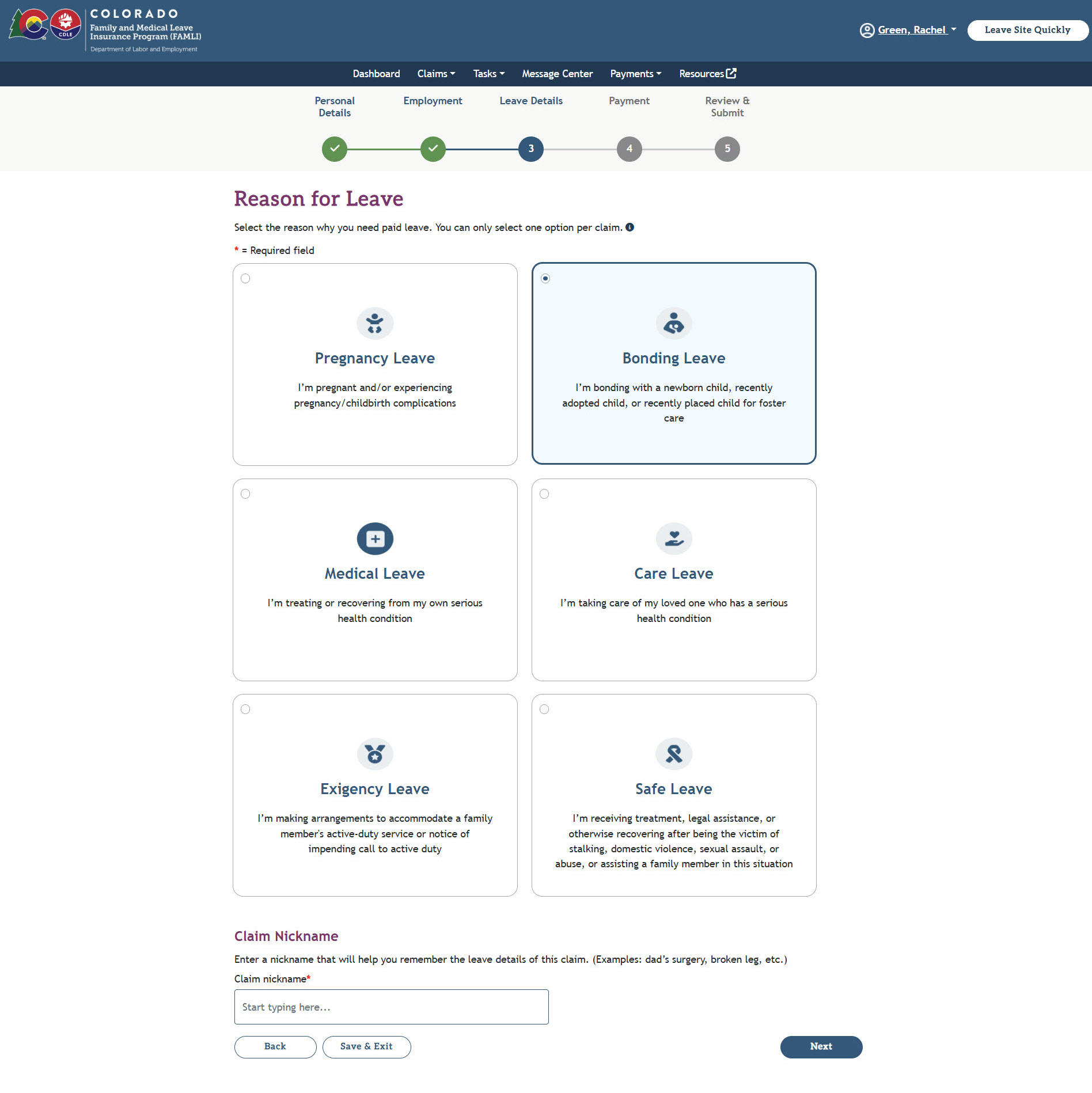
- Select the Type of Leave you want to take, then select the Next button
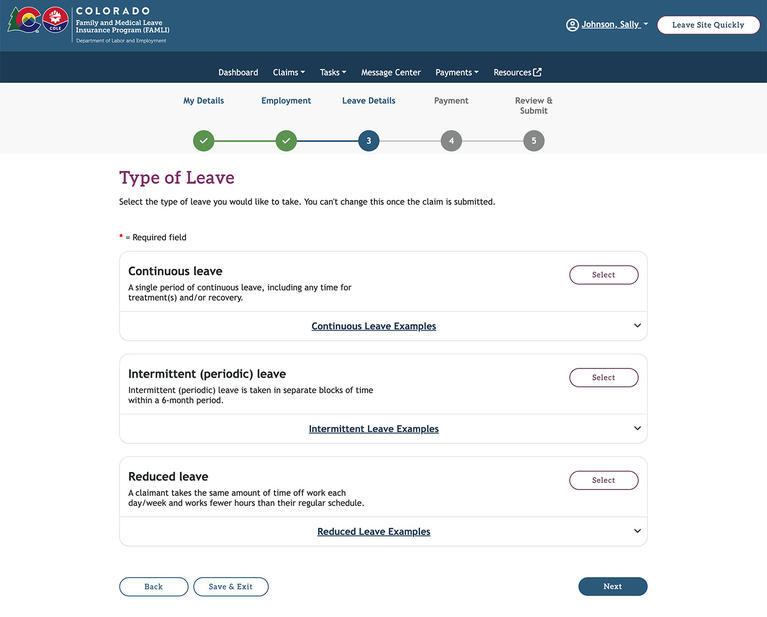
- On the Length of Leave page, fill in the start date and the end date of your leave.
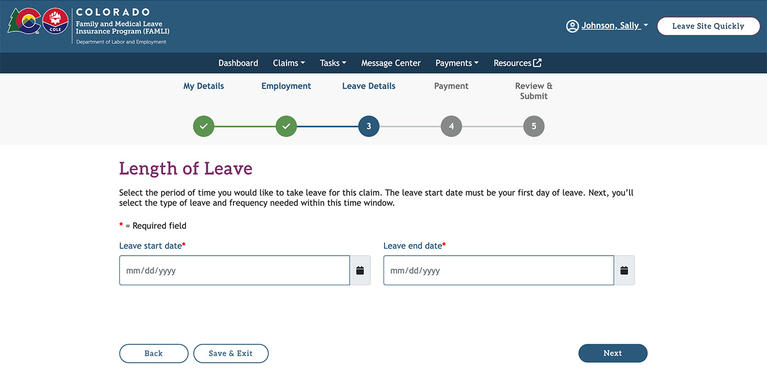
- A list of reasons for taking Bonding Leave will be displayed. Select the one that applies to you.
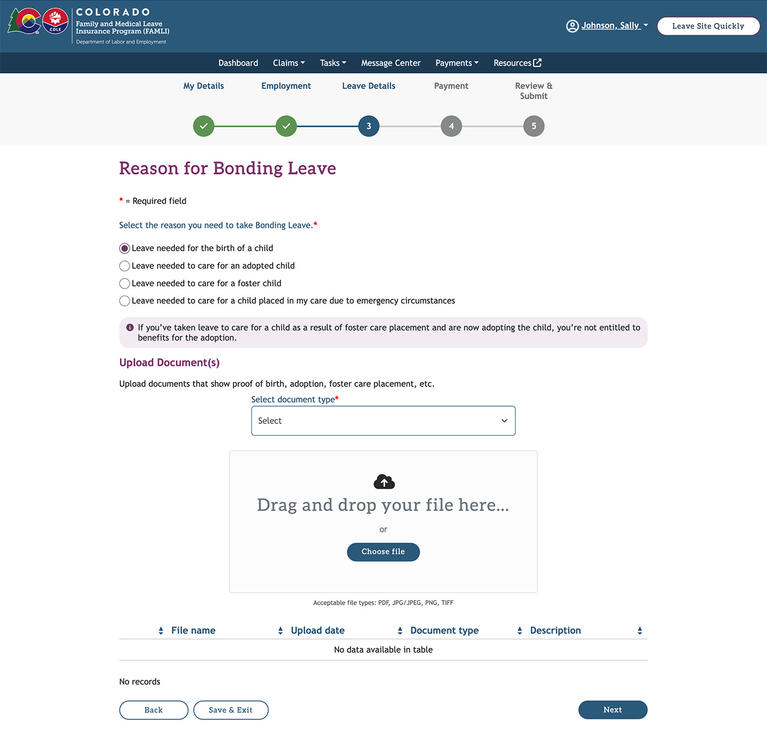
- Upload documents to support the reason you need leave. Select any document from the provided list.
- For leave needed for the birth of a child, you will select Birth Certificate, Birth Certificate Application, or Birth or Birth Recovery Care Documentation from a health care provider or medical facility.
- For leave needed to care for an adopted child, you will select Proof of Adoption.
- For leave needed to care for a foster child, you will select Proof of Child Placement.
- For leave needed to care for a child placed in my care due to emergency circumstances, you will select Proof of Need for Immediate Placement or Other.
- Select the Next button.
- Provide the following details of the child you plan to bond with:
- Child’s first name (optional)
- Child’s last name
- Child’s date of birth
- Your relationship to child
- Date child entered my care
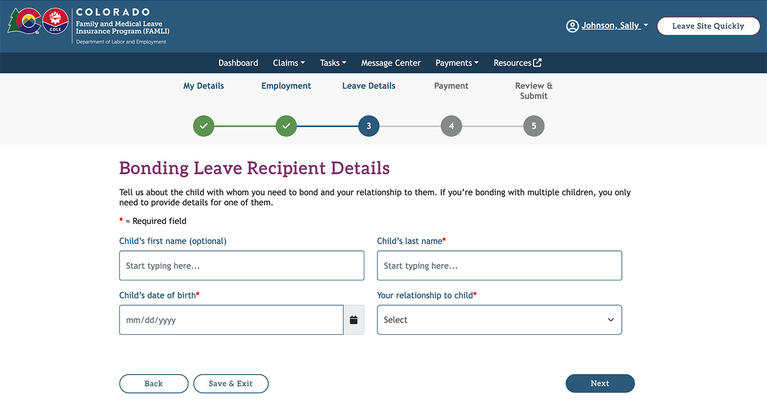
- Next, select the checkbox to confirm that the child has entered your care. This acknowledgment will vary based on your selected relationship to the child.
- Select the Next button to continue.
Parents are allowed to use FAMLI leave to bond with their new children at any point in the first 12 months of the child entering their care. This can be taken in one continuous block of time, intermittently within the same six months, or in separate blocks throughout that year. If a parent takes a second block of bonding leave after their initial bonding leave, they will file for bonding leave again and connect it to the initial claim using the following instructions.
- On the Reason for Leave page, select the appropriate reason for filing a bonding leave claim as seen here:
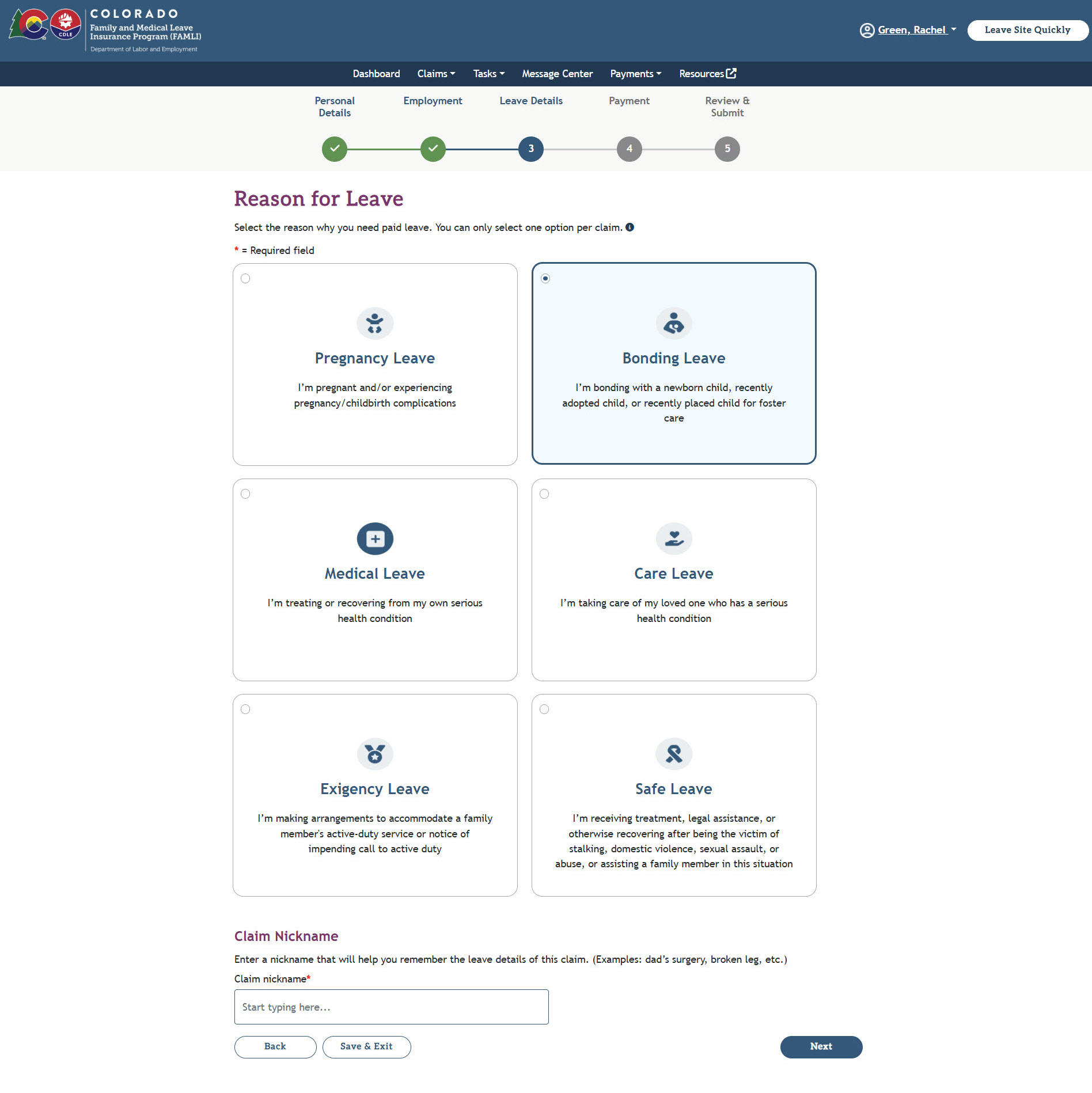
- The next step is where you’ll link your current parental bonding leave claim to your first parental bonding leave claim. On the Bonding Leave Claim Details page, you will be asked if you want to link the two claims. Linking the claims saves you from having to upload documents you’ve previously provided and will speed up the time it takes to process your claim. Select Yes.
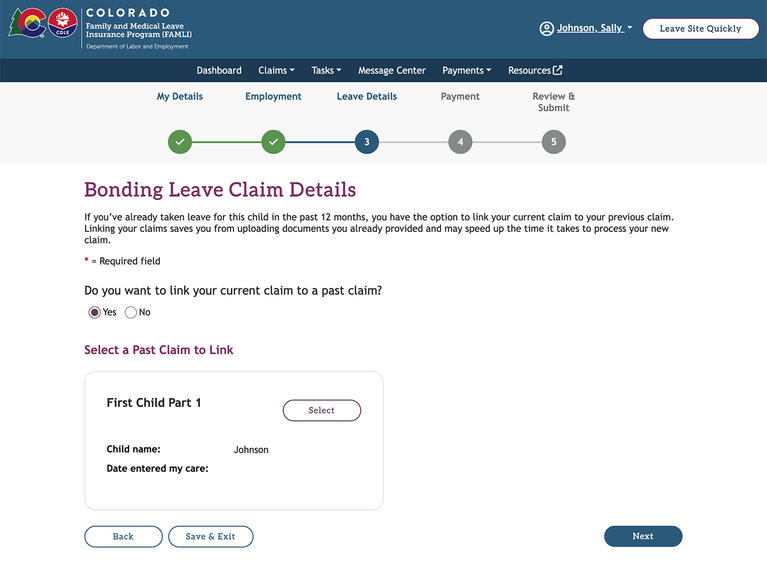
- All of your past claims will display. Select the claim you want to link.
- Select the Next button.
- The details of the child you want to bond with will be populated from the previous claim you linked.
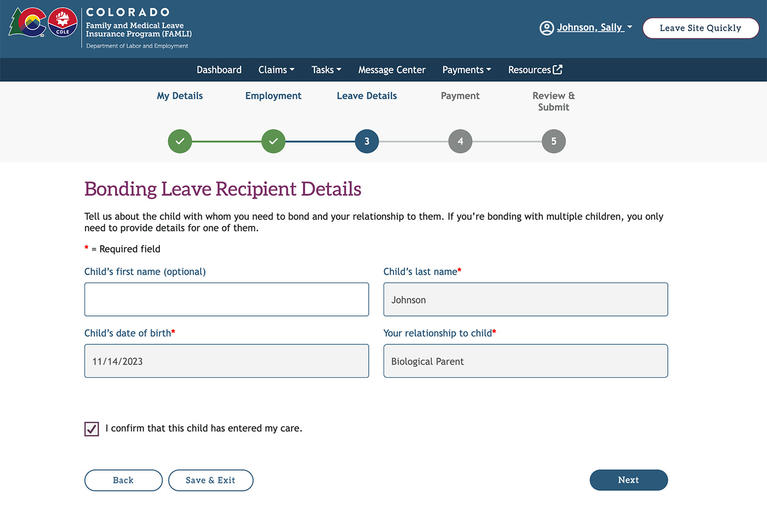
- Select the Next button to proceed.
- Select the type of leave you want to take, then select the Next button.
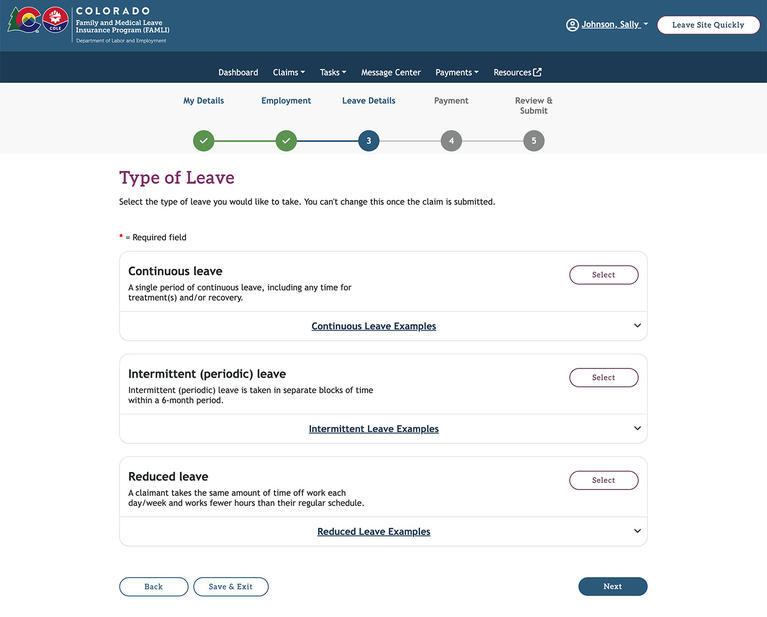
- On the Length of Leave page, fill in the start date and the end date of your leave.
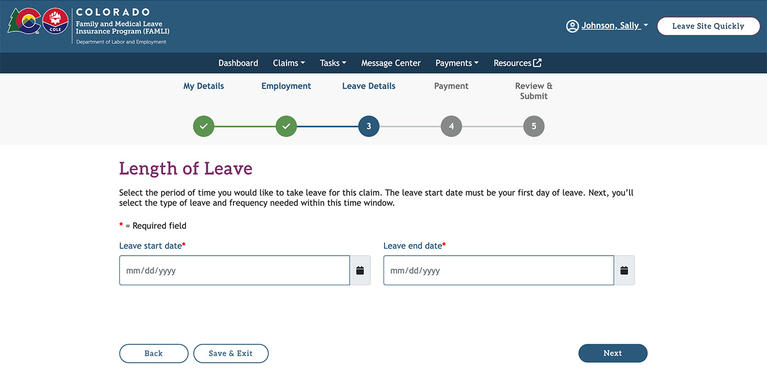
- On the Reason for Leave page, select the appropriate reason for Safe Leave as seen here:
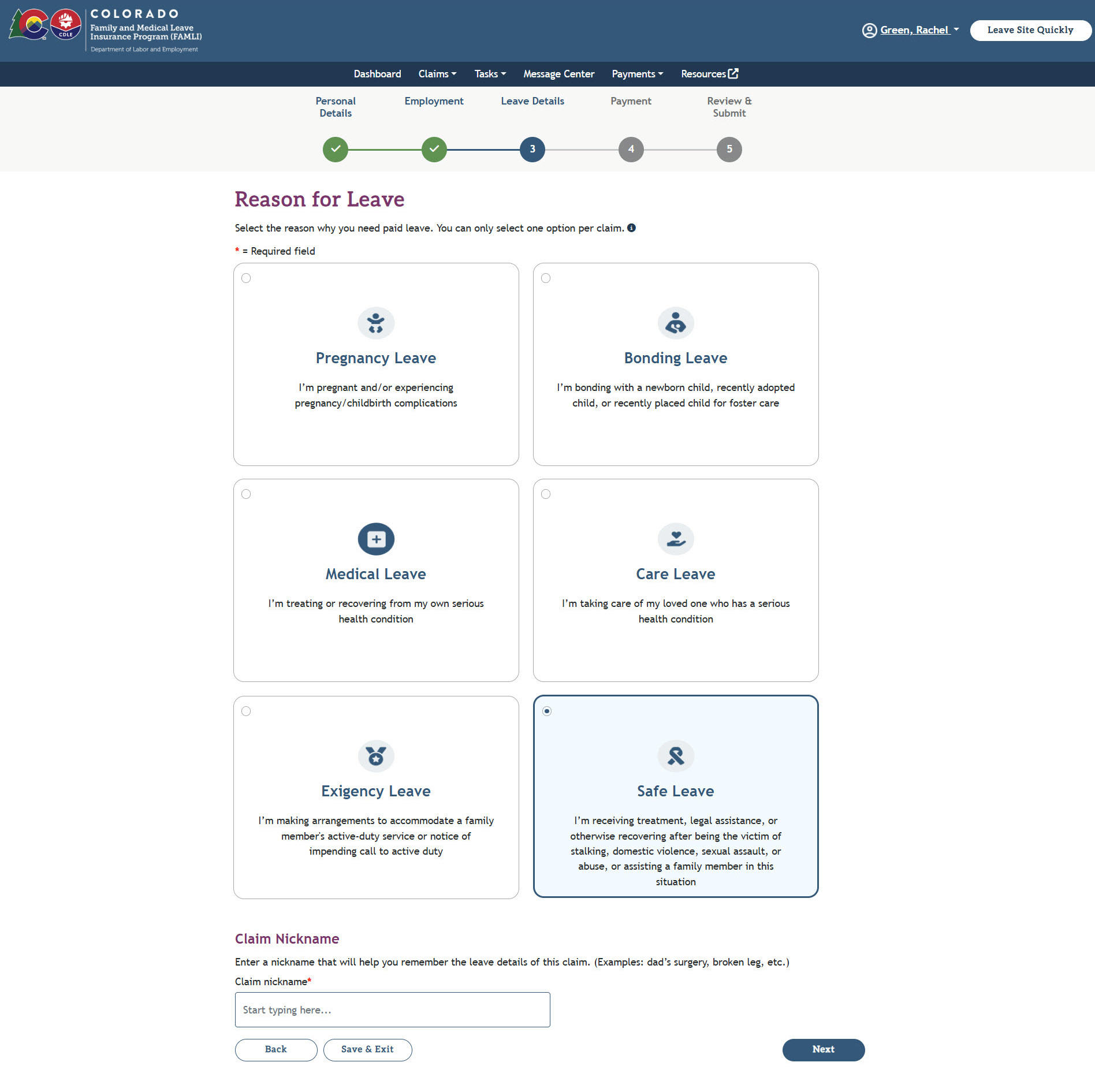
- Select the Type of Leave you want to take, then select the Next button.
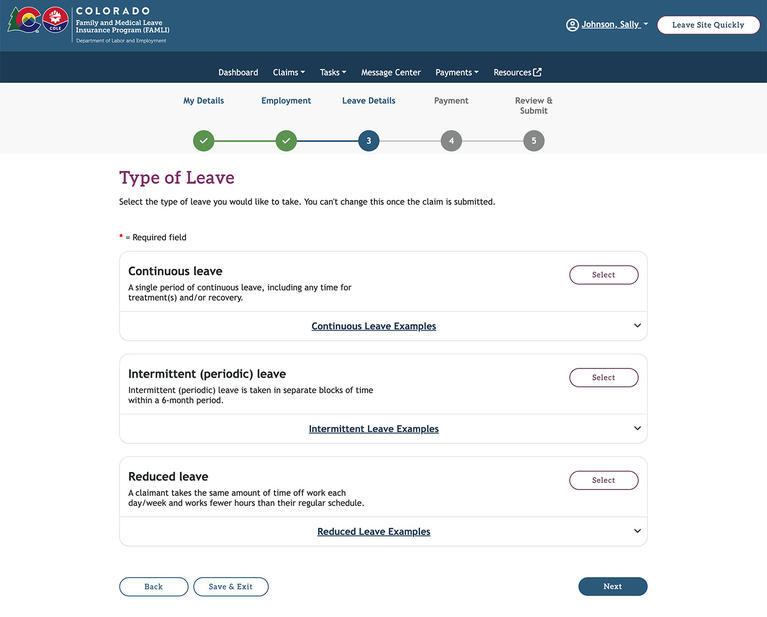
- On the Length of Leave page, fill in the start date and the end date of your leave.
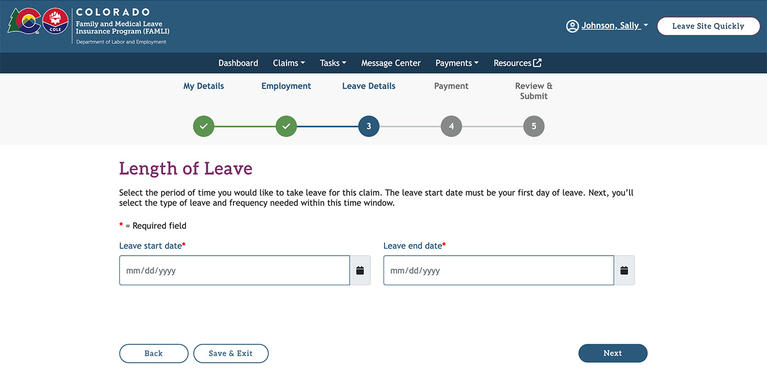
- A list of reasons for taking Safe Leave will be displayed. Read through them. Confirm that one of these reasons applies to your situation by selecting the checkbox at the bottom of the page.
- Once you have confirmed that one or more reasons apply to you, select the Next button to proceed.
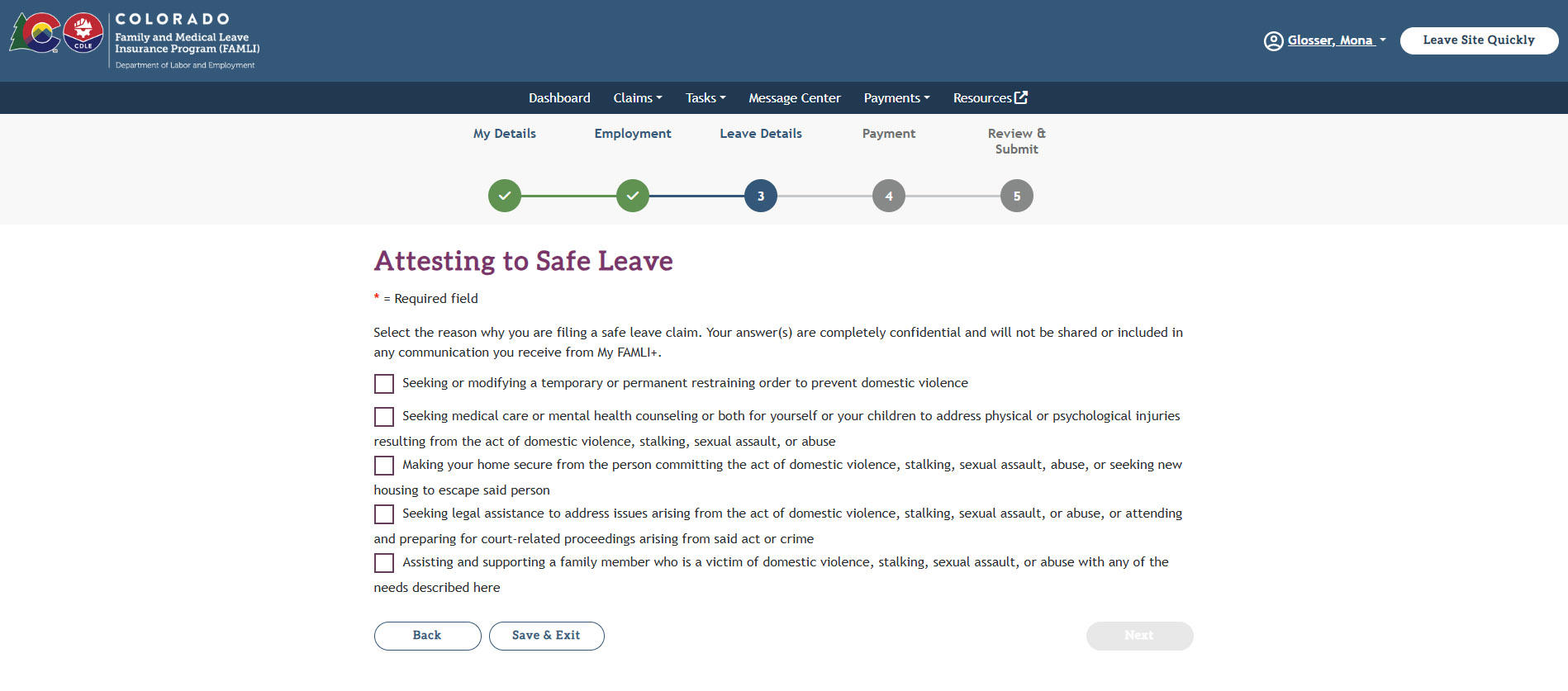
- On the Reason for Leave page, select the appropriate reason for Exigency Leave as seen here:
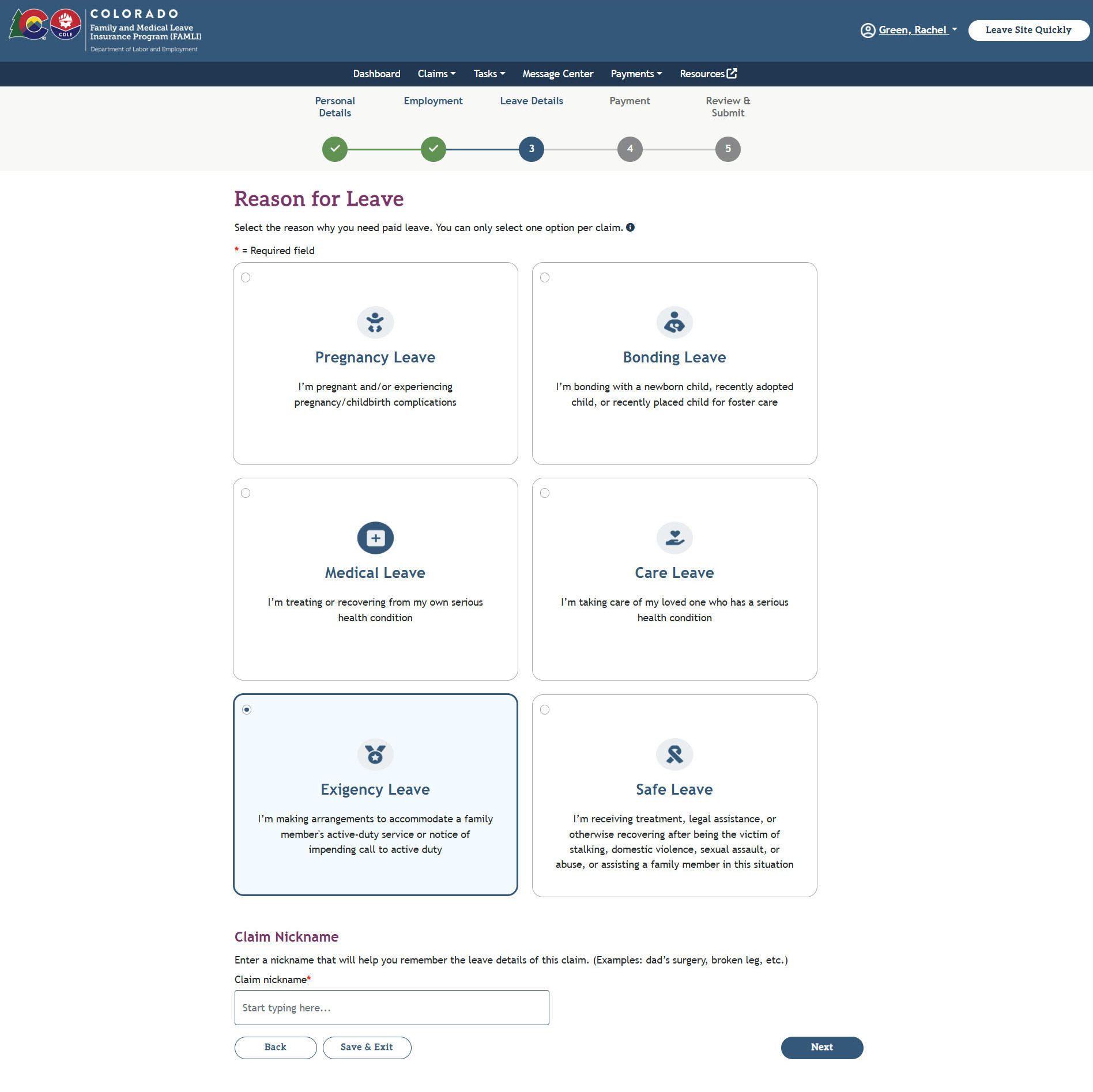
- Select the Type of Leave you want to take, then select the Next button.
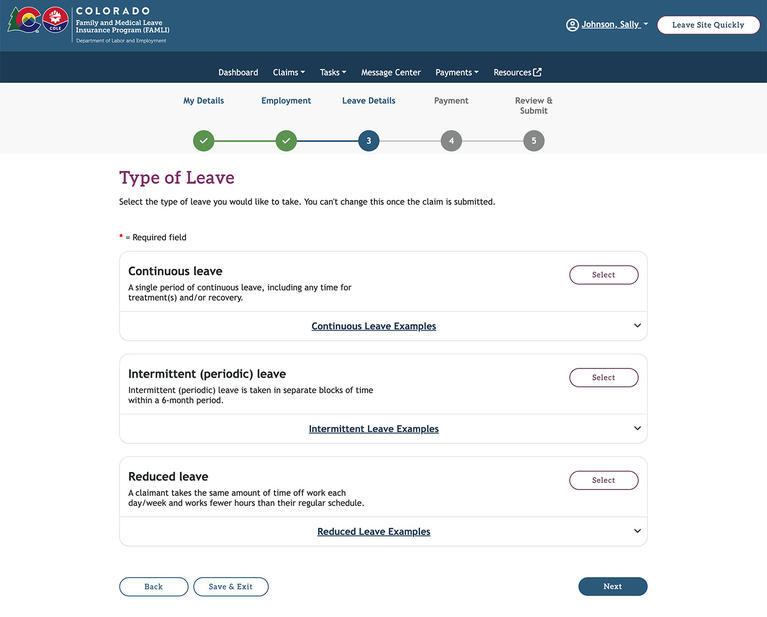
- On the Length of Leave page, fill in the start date and the end date of your leave.
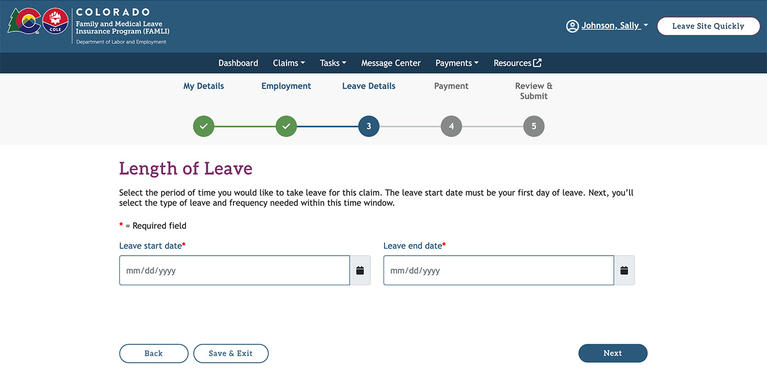
- Select the reason(s) why you are filing an Exigency Leave claim.
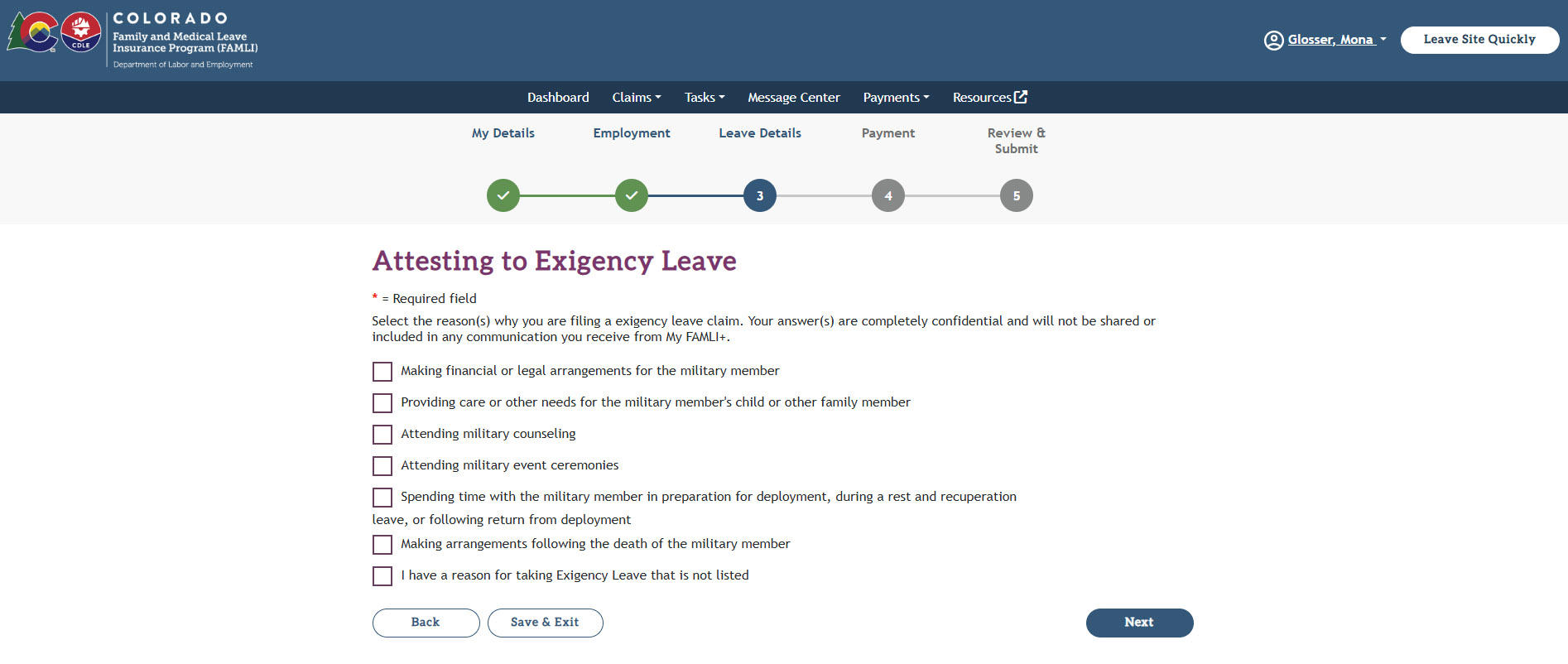
- You must upload document(s) to support your reason(s).
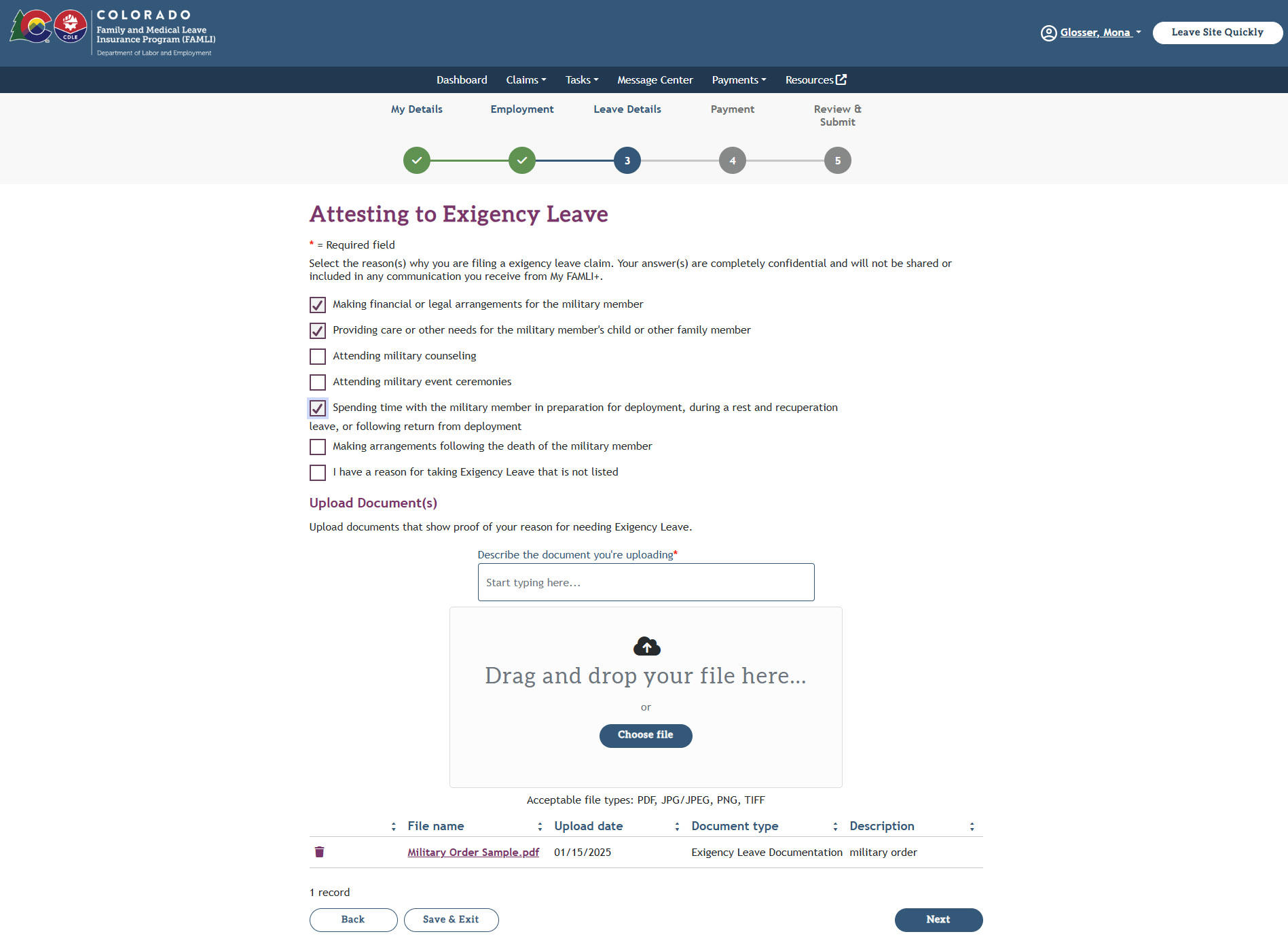
- Select the Next button.
- Provide the following Exigency Leave details:
- Service member’s first name
- Service member’s last name
- Service member’s date of birth
- Your relationship to the service member
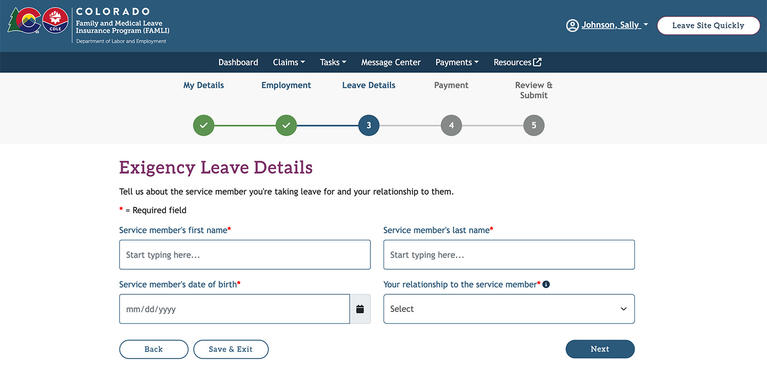
- Select the Next button to proceed.